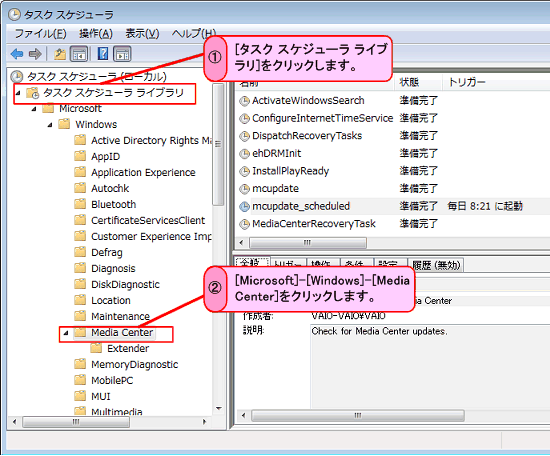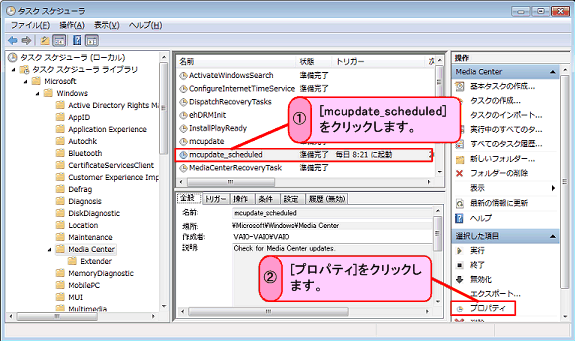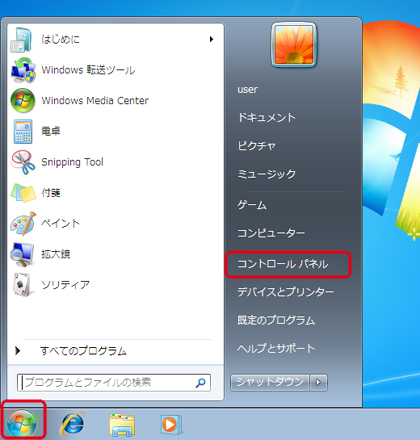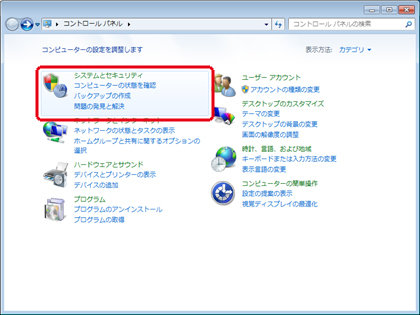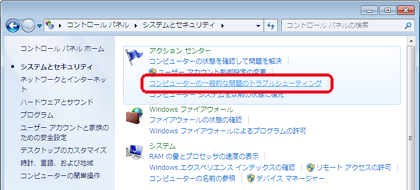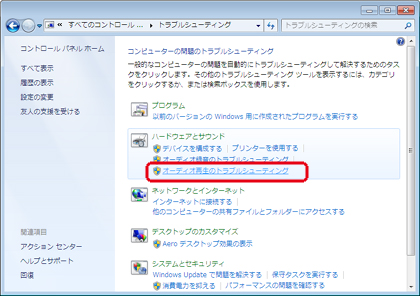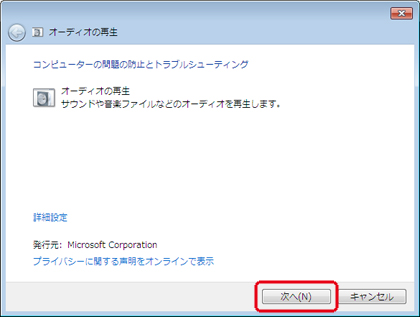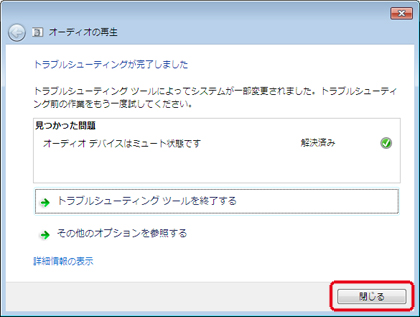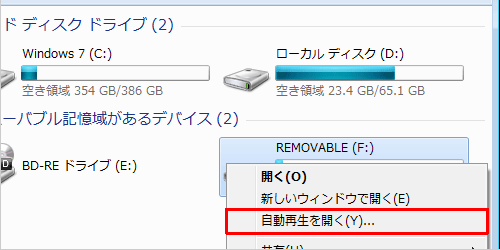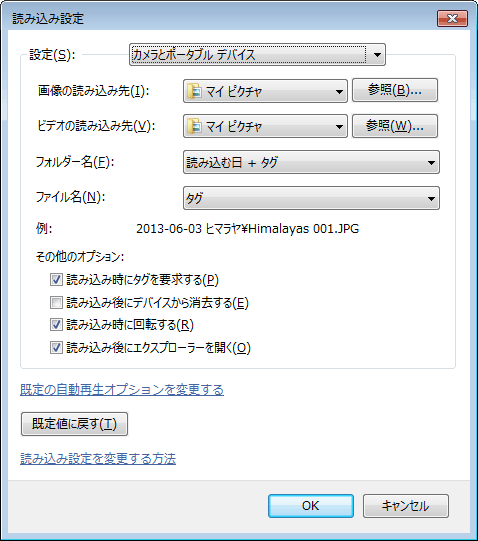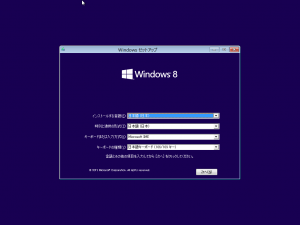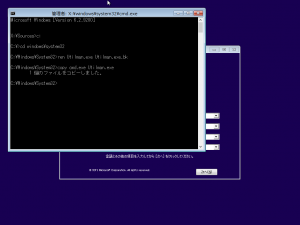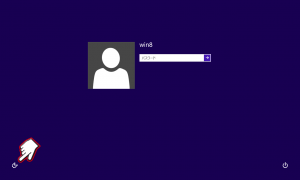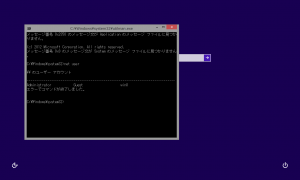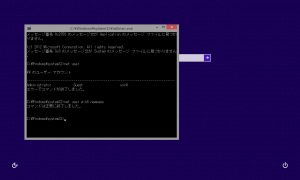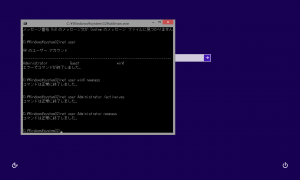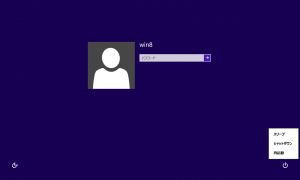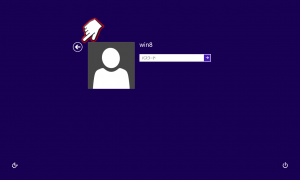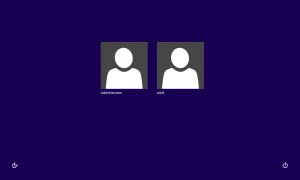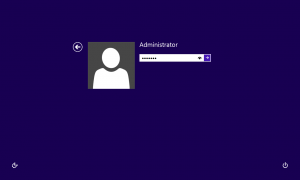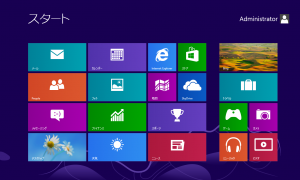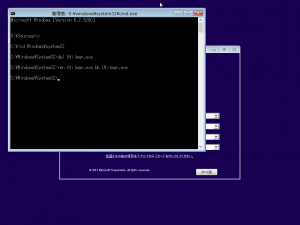パソコン出張サポート・パソコン修理 DVD制作専門のPC・ONE(ピーシー・ワン)です。
お問い合わせ:TEL.047-368-8220
〒270-2231 千葉県松戸市稔台5-3-1 インシュランスビル11

パソコンサポートPC care support
パソコンが起動しない
●[S00]本体の電源を入れた時にいつもと違う音がしてOSが立ち上がらないデスクトップ、ノートパソコンに関わらず多い現象です。使用中に何らかの振動でメモリの差込がゆるくなってしまったり(特にこの現象の場合メモリの場合がほとんど です)CPUや拡張スロット(特にビデオカード)などの差込が甘くなってしまった場合、この現象が発生します。この現象は該当部品を装着しなおす(取り外して、装着しなおすだけ)と いう行為でほぼ解決します。「メモリ装着は自分で行える」というお客様は比較的簡単に解決できる問題ですので一度お試しください。
●[S01]スイッチを押しても反応しない(電源が入らない)
パソコンの電源が入らないから修理に出す。
当然ですが、まずい事に修理現場では電源が入ってしまう事が多々あります。多々とは言えど、どの程度の確率かは体感でしかありませんが、1/3以上は普通に起動しておりました。電源が入らない申告症状が100台有れば内33台以上。
この場合、電源装置を交換し納得し修理費用を支払うなら問題は有りませんが、電源の故障では無いかも知れない。保証期間内ではメーカー側の負担となるため、依頼者の指示で正常か知れないパーツを無償で交換することはありません。
・デスクトップパソコンの電源が入らない場合デスクトップパソコンの電源が入らない場合ですが、確認事項としては電源ケーブルが抜けていないかの確認です。何かの拍子にコンセントから 電源ケーブが抜けたり、よく接続されていなかったりする場合があります。
デスクトップの裏側の電源ケーブルとスイッチ
また、パソコン本体側の電源の接続もちゃんと接続されているかを 確認してください。デスクトップのタワー型などは、本体側の電源ケーブルが接続されている側に主電源スイッチがある場合がありますので このスイッチも入っているか確認する必要があります。
メーカーのサポートへ電話をすると、放電して下さいと言われるかと思います。PCの電源が入っていない状態の為、そのままコンセントからプラグを抜き、電源ボタンを数回押す、または5~10秒程度の長押し。
これで直る事はありますが、放電で解消できるなら高確率で電源装置が何らかの原因で弱っています。かと言って、正常に動けば修理に出しても原因不明となる為、相当上手くゴネなければ何もせず返却。送料の無駄。
自作では無いため、使える状態ならばそのまま使いましょう。頻繁に症状が出る場合は、その状態(100%電源が入らなくなる)を再現できるよう説明が必要です。
・ノートパソコンの電源が入らない場合ノートパソコンの電源が入らない症状の場合には、まず、ACアダプターのコンセントやパソコン側の電源接続部分がきちんと入っているかを確認します。
ACアダプターにパイロットランプがついている場合にはパイロットランプが点灯しているかどうかを確認して下さい。 もしテスターがあればパソコン側に接続するほうの電源プラグの部分で定格電圧がきちんと出ているか確認します。
次にバッテリーを外してACアダプターのみでスイッチが入るかどうか確認してみます。
バッテリーが故障して電源が入らないという症状もあるからです。 バッテリーを外す事により電源が入るとすればバッテリーの故障ですのでバッテリーを交換しなければなりません。
ACアダプターやバッテリーに問題がない場合には、マザーボードやCPUが故障の可能性が高くなります。
●[S02]電源が入りファン類は回転するが、瞬時または数秒で切れてしまう
更に電源装置が故障している確率は落ちます。
3秒という事は、BIOSが起動するタイミング。ここで電源を落としている主はマザーボードの正にBIOS。何かおかしいから電源を入れてはいかん、として防御している可能性が高くなり、再起動を繰り返す事もあります。
ポイントは毎回同じタイミングか?
毎回3秒なら該当しますが、Windowsが起動する事も有ればそれは別の不具合が起きています。マザーが時々スルーする可能性は低いため、CPUやメモリなどの考える装置が故障しているかも知れません。
対処としては特に無いため、症状を詳しく書き修理依頼へ。
自称PCに詳しいなら、CPU以外の簡単に取り外しできるパーツを外してみましょう。私のPCでこの症状が良く発生しますが、グラボ(ビデオカード)とメモリの抜き差しで軽く10回以上直っています。いつ完全に故障するかは見当も付きませんが。
●[S03]パソコンの電源を入れると、一瞬PowerLED(電源ランプ)は点灯するが、約0.2秒で消える
電源よりマザーボードの故障率が上がる症状。
マザーのみならず、CPUなど他のパーツの故障であっても瞬間で切れる不具合は出ます。電源装置の確率が減ったというのみで、ハードウェアに異常が有る可能性が高い事には変わり有りません。
放電を試して改善されなければ、下手に触らず修理依頼へ。時々ならば一つ前同様、どのような環境でどうしたらその症状が発生するかを出来るだけ詳しく書きましょう。
その症状書きが詳しい程、経験を積んだ修理担当は読むだけで不具合箇所が判る事もあります。
●[S04]パソコンの電源は入るが画面に何も表示されない場合[画面が真黒・格子模様]
これらの事例からわかるように、パソコンが起動しない時に試しておきたい対処法としてメモリーの再装着というのがあげられます。必要に応じてクリーニング、メモリーテストも行うという感じです。
メモリーを抜いた状態で電源ONするとメーカーによってピープ音が鳴りますが、これは”メモリーがないよ”というマザーボードのお知らせです。つまり「メモリーがない」ということを正常に認識していることになるので、逆に言うとマザーボード(BIOS)は正常に機能している可能性があるということになります。
なぜこうしたメモリーの一時的な問題で起動不良になるかと考えてみると、一つは帯電があるのではないかと思います。暖房器具で室内が乾燥、パソコン内やメモリー周りに埃がたまっている、停電やフリーズで強制終了したパソコンのメモリー付近の帯電などが影響しているのではないかと思います。
実際にこのトラブルは、季節としては秋や冬など空気が乾燥する時期や、暖房器具を使い始めた時期、強制終了した後に多く起きています。
ちなみにNECやFujitsuでもパソコンの帯電による起動不能は認めているようで、起動しない場合のトラブルシューティングにも載せています
パソコンが起動しないときの対処法まとめ。このどれかで起動するかもしれないので試してみるといいかもしれません。
- すべての電源ケーブル、周辺機器、バッテリーなどを抜いてみる。そしてしばらくほうっておく
- メモリー再装着(汚れていたらきれいにする)
- 違う場所で起動させてみる
- HDDも脱着してみる (この事例はまれです)
- ノートパソコンの場合、バッテリーを抜いてACアダプターでの起動を試みる
- BIOSクリア・BIOS電池抜く(これはいわれるほど効果・実績はありません)
再発防止策としては下記のような点があげられます。
- パソコン内・メモリー周辺のクリーニング
- メモリースロットの変更
- BIOSアップデート(メーカーで公開されているか確認)
- BIOS電池交換(これもそれほど効果・実績はありません)
埃が多いと帯電したりトラブルが起きやすいので、パソコンのクリーニングも検討するべきかもしれません。
メモリーが壊れていないかどうかは、メモリーテストで調べることができます。
電源投入後、ビープ音 (Beep音) がなるという場合は、何かの部品が壊れている・問題があるということです。
メモリーやグラフィックボード、内蔵グラフィックなどの故障でなることがあります。ビープ音にも意味があるので参考にするといいでしょう。
●[S05]BIOS画面・メーカーロゴ画面が表示されたまま、または、表示された後、画面が暗いまま反応なし
【BIOSのピープ音が鳴る】
- 警告音なし:cpu、メモリ、電源ユニット異常
- ピーと長めの警告音:メモリ、メモリスロット、BIOS異常
- ピーッピッピッと短い警告音:VGAカード、AGPスロット異常>
- BIOSのPOSTが正常に終了した場合は、「ピッ」と音が鳴ります。
【BIOSは起動するが、1台目の起動デバイス(通常、ハードディスク)を見つけられない場合】
- BIOS画面でフリーズする場合、光学式ドライブやハードディスクの故障、または接続不良をしている可能性が高い。
HDDがBIOSで認識されているのか確認要。 - USBメモリや外付けハードディスク、CDなどを入れていると、そこへシステムを探しに行って、止まってしまうことがある。これらの機器を全て外して、再起動してください。
- その他、BIOSの設定が間違っていることもある。 デフォルトの設定で起動してみる。
- MBRのブートストラップローダやパーティションテーブルが壊れていることもある。
MBRのブートストラップローダが壊れていると、BIOSのPOST が終了した後、黒い画面で応答を停止。BIOSによっては「システムディスクが見つからない」などのエラーを表示する。
●[S06]Windows のロゴ画面が表示された後に止まってしまう場合
下記のいずれか、または複数の項目を行ってみてください。
- Windows XP や Windows 2000 の場合は、前回正常起動時の構成で起動してみます。
- Safeモードで起動し、変更した設定やアプリケーションを元に戻して(特に変更していなければそのまま)Windows を終了します。
その後、通常モードで起動します。
【Safeモードの起動方法】
1.ロゴがでたらすぐにF5キーを押します。
2.キーボード選択で「半角/全角」キーを押します。
3.「Safeモードで実行」と表示されるので「OK」をクリックします。
- Safeモードで起動し、システム設定ユーティリティ(またはシステム構成ユーティリティ)にてスタートアップの項目をはずして、Windows を終了します。その後、再度通常モードで起動します。
操作の詳細はページ下部の補足をご覧ください。
- BIOSの設定を工場出荷状態(初期状態)に戻してみます。
【BIOSを工場出荷の状態に戻す方法】
1.メーカーなどロゴがでたらすぐにF2キーを押します。
2.F9キーを押します。
※なお、上記の方法は機種により異なる場合があります。詳細は添付のマニュアルを参照してください。
●[S07]電源が入る時、なかなか入らない時が有る
これが最も難しい症状。時々の頻度にもよりますが、原因が特定できないため修理期間は最大限に伸びます。
1日100回の起動を試み1回以上の再現性が有れば、検査設備の無い工場では人力でBIOS(マザーボードまで)の起動を複数回試すかと思われます。検査用のハード、ソフトウェアが有ったとしても再現しなければリペアは不可能。
症状が時々で有る場合は、どうしたら高確率で再現するのかを詳しく説明して下さい。義務はありませんが、修理完了を早める為のメーカーへの協力と考えれば良いかと。結果、自分の時間を無駄にしない事にも繋がります。
電気店で購入、修理依頼するなら、店頭で電源が入るか試して貰いましょう。ここで電源が入れば受付をした店員が「100%」電源が入らないなどという妄想に置き換えて仲介することが無くなります。
●[S08]BIOSの不具合でパソコンが起動しない
BIOSの設定変更や、アップデートの失敗により、パソコンが起動しなくなります。
下記、BIOSのリセット作業はパソコンケースを開く必要があります。
 まず、BIOSの設定ミスをしてしまった場合は一度BIOSをリセットするとよいでしょう。
まず、BIOSの設定ミスをしてしまった場合は一度BIOSをリセットするとよいでしょう。
BIOSのリセット方法は、マザーボードのBIOSクリアスイッチを押す方法と、マザーボードにあるボタン電池を取ってしまう方法があります。
リセットした後は、BIOSの再セットアップ画面が表示されます。
BIOSの標準設定を読み込んだ後、時刻や起動ドライブの項目をパソコン環境に合わせて変更すれば完了です。
次にBIOSのアップデートによる不具合です。
もし、BIOS画面が起動するならアップデートによる設定リセットが原因です。
BIOSをアップデートすると起動デバイス設定などがリセットされてしまうことがあり、アップデート後にパソコンが起動不能になってしまいます。
この場合、BIOSを立ち上げてみてシステムディスク(OSがインストールされているドライブ)を起動ドライブに設定すればパソコンが起動するようになります。
BIOS画面が表示されない場合は、アップデートにより、BIOSプログラムに異常が発生してしまった可能性が考えられます。
まず、BIOSクリアを実行してBIOS画面が起動するか確認しましょう。
起動できたら、BIOSの標準設定を読み込んだ後、時刻や起動ドライブの項目をパソコン環境に合わせて変更すれば完了です。
BIOSクリアしても、BIOS画面が表示されない場合、BIOSプログラムが破損してしまった可能性が高いです。
これ以上の修復は私たちユーザーには出来ないので、データのバックアップをとった後にメーカーのサポート修理を利用しましょう。
(メーカー修理に出すとパソコンを工場出荷状態にリセットされてしまうことがあるので注意!)
●[S09]ACアダプタの接触不良
ノートパソコンや、一部の省エネ・省スペース型デスクトップパソコンに使われている、ACアダプタ。
アダプタ本体の故障は少ない物の、コード部分の断線は比較的起こり易い故障の一つです。
特に、ノートパソコンを頻繁に持ち歩く方は、コードを頻繁に束ねる為、断線し易い状態にあります。
コードを曲げたり、伸ばしたりしてみて、電源ランプや充電ランプが点いたり消えたりした場合はコードの断線が原因で間違いありません。
勿論、アダプター本体が故障している可能性もあります。
下の写真はパソコンモニターのアダプターですが、アダプターの右上の方に緑色の電力供給ランプが付いているのが分かるでしょうか?
電力供給ランプが無いアダプターはテスターで測定するしかありません!!

意外とアダプタがコンセントにしっかり刺さっていないだけだったりする事もあるので慌てず、しっかり原因を特定しましょう。
【解決方法】
ACアダプターはコード部分の断線や本体部分の破損、どちらの場合もACアダプターの交換が必要です。
ACアダプターはメーカー純正品でも良いのですが、他メーカーから互換品が安価に販売されています。
ACアダプタの出力電圧は、アダプターの裏側に「OUTPUT」と出力が記載されているので、対応するアダプターを購入しましょう。

●[S0A]電源を入れると、黒画面上に「 NTLDR is missing 」とエラーメッセージが出る
この「NTLDR is missing」は、
- boot.ini
- NTDETECT.COM
- ntldr
- bootfont.bin
この4つのファイルがそろっていない場合に出てきます。
パソコン電源投入後、「NTLDR is missing Press CTRL+ALT+DEL to restart」とでてWindowsが起動しないトラブルがあります。これは一般的にHDDやハードの不良ではなく、Windowsの起動に関するファイルの損失や損壊が原因でこうなることがほとんどのようです。なので基本的に中のデータはまず大丈夫です。これはエラメッセージにあるとおり、NTLDRというWindowsの起動ファイルが見当らないということを告げています。
解決する方法・対処法としては、WindowsインストールCDによる回復コンソールがあげられます。XPインストールCDを使用し、BIOSで起動順位1番目にしてブートする。その後回復コンソールへ。(メーカー製のリカバリーCDでは回復コンソールへは入れません。自作PCなどで使用するXPの原版(金色のCD)などがWindowsインストールCDです。)
以下回復コンソール
- C:¥WINDOWS
- C:¥WINDOWS>cd ..
- C:¥>copy D:¥i386¥NTDETECT.COM 上書きメッセージが出たらYes
- C:¥>copy D:¥i386¥ntldr 上書きメッセージが出たらYes
- C:¥copy D:¥i386\bootfont.bin 上書きメッセージが出たらYes
- C:¥EXIT
基本的にはこれで解決すると思いますが、補足として下記のコマンドも一応紹介します。
- C:¥WINDOWS>fixboot メッセージが出たらYes
- C:¥WINDOWS>fixmbr メッセージが出たらYes
- C:¥WINDOWS>chkdsk /p/r チェックディスクが100パーセント終わるまで待つ
- C:¥WINDOWS>EXIT
それでもだめな場合は、Boot.ini再構築
- C:¥CD ..
- C:¥ATTRIB -H C:\boot.ini
- C:¥ATTRIB -S C:\boot.ini
- C:¥ATTRIB -R C:\boot.ini
- C:¥del boot.ini
- C:¥BOOTCFG /Rebuild 入力が必要(Microsoft Windows XP Home Editionの次に/fastdetect)
- C:¥EXIT
また「NTLDR is comprssed Press Ctrl+Alt+Del to restart」と出たら、下記のコマンドでOKらしいです。
- C:¥Windows>CD ..
- C:¥ATTRIB -C C:NTLDR
- C:¥EXIT
●[S0B]電源を入れると、黒画面上に「 invalid system disk 」と出る
●「 invalid system disk 」エラーとは? その対処法も
「ハードディスク」の物理的な故障なの???
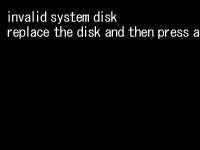 「 invalid system disk 」エラーは、ハードディスクの持つ情報が壊れてしまったときに発生するトラブルのひとつです。偶発的に書き換わってしまったか、またはハードディスクの物理的な故障で発生します。ちなみにハードディスクは「起動に必要な Windows プログラムがハードディスクのどの場所に保存されているか」や「パーテーションの位置情報」などの基本的な情報を持っています。
「 invalid system disk 」エラーは、ハードディスクの持つ情報が壊れてしまったときに発生するトラブルのひとつです。偶発的に書き換わってしまったか、またはハードディスクの物理的な故障で発生します。ちなみにハードディスクは「起動に必要な Windows プログラムがハードディスクのどの場所に保存されているか」や「パーテーションの位置情報」などの基本的な情報を持っています。
そこでこのトラブルは Windows やアプリケーションなどのソフトウェア・トラブルではないため、パソコンメーカーのサポートへ相談すれば、論理的・物理的な障害を問わず「ハードディスクの故障」として対応してくれるようです。保証期間であれば無料でパーツ交換してくれます。また保証期間外の場合は 4万円前後くらいが相場です。
ただし写真などの大切なデータは救出してくれません。あくまでもハードディスクの交換と工場出荷時(購入時)の状態に戻すだけです。そこでバックアップを持っていない場合はどうすれば良いのか? 注意点も含めてご説明します。
*保存してある大切なデータについては、当社で救出が可能です。すぐにデータを救出したい… 大切なデータなので失敗したくないなど、お困りの際はご相談ください。
●「 invalid system disk 」エラー発生時の対処方法
大切なデータのバックアップを持っていて、かつパソコンの保証期間中であれば、すぐにパソコン・メーカーへ問い合わせたほうが良いでしょう。普通に使っていてのトラブルならば、無料で修理対応してくれます。なお、注意点としては修復を試すなど、余計な作業を行わないことです。これはユーザーが壊してしまったのか、自然に壊れたのかわからなくなってしまうためです。とにかく何もせず、すぐ修理に出すことが大切です。ちなみにユーザーが壊してしまった場合は、補償対象外になることもあります(有料になります)。
またデータのバックアップを持っていて、かつ保証期間が切れてしまった場合は、ハードディスクを交換する都合上 4万円前後と高額になってしまいます。そのため、まずリカバリを行って修復を試します。万が一、失敗した場合は、以下の手順に進んでください。ちなみに「 invalid system disk 」は論理障害のケースが多く、リカバリで修正し復旧できます。この場合はハードディスク交換は不必要なため無料で復旧できます。
なお、データのバックアップを持っていない場合は「ハードディスクの持つ情報」を修正するしかデータの救出はできません。ただしこの操作を行ってしまうと、リカバリできなくなるパソコンもあります。万が一データ救出ができず、リカバリもできなくなってしまったとなると、泣きッ面に蜂です。この点だけは注意してください。ちなみに家電量販店で販売されているリカバリ時にキーボードの「F11」ボタンなどを押し、裏メニュウを呼び出すタイプのパソコンは、リカバリ CD を作成していないと、このようなことも起きます。
修復を試す場合の手順ですが、まず回復コンソールを使い「ハードディスクの持つ情報」を修復します。もしバックアップを持っている場合は、まずリカバリを行い、失敗する場合は、回復コンソールを試してください。
なお、回復コンソールを使うには、Windows のセットアップ CD が必要です。もし Windows のセットアップ CD が無い場合は、Micosoft 社のサイトからフロッピー版をダウンロードし、作成してください。
それでは以下に「 invalid system disk 」エラーの修復方法をご説明します。
●回復コンソールを使った「 invalid system disk 」エラーの修復方法
Windows のセットアップ CD 又はフロッピーでパソコンを起動します。すると自動的に「 Windows Setup 」が始まります。
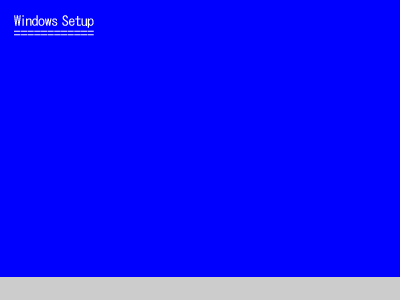
「セットアップの開始」画面が表示されたら、キーボードの「 R 」ボタンを押します。
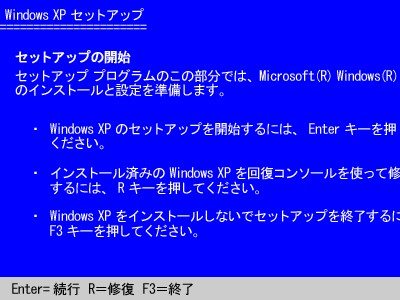
次の画面で「キーボードの種類」が求められるので、画面の指示に従って選んでください。ちなみにわからない場合は、キーボードの「半角/全角」ボタンを押します(普通は 106 日本語キーボードです)。
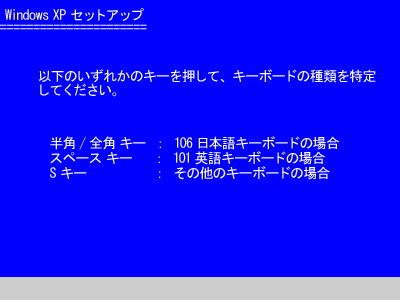
回復コンソールが起動します。キーボードの「1」ボタンを押して、「Enter」ボタンを押します。もしパスワードの入力が求められた場合は、パスワードを入力します。
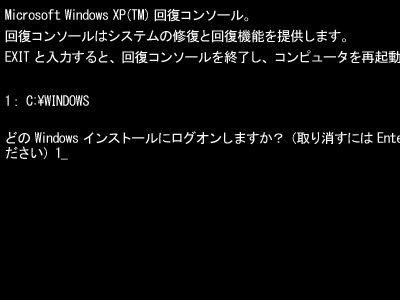
次に「 cd c:\ 」と入力し、キーボードの「 Enter 」ボタンを押します。続けて同じように「 fixmbr c: 」と入力し、キーボードの「 Enter 」ボタンを押します。メッセージが表示されたらキーボードの「Y」ボタンを押します。再起動したら、同じ手順で「 fixboot c: 」と入力します。
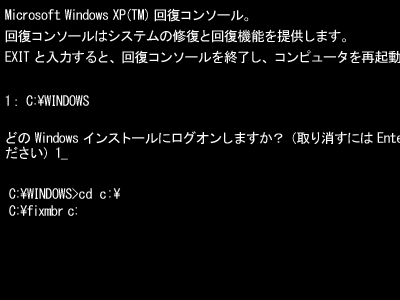
再起動したら、同じ手順で「 fixboot c: 」と入力します
最後に「EXIT」と入力すると、パソコンが再起動するので、正常に起動するか? を確認します。
●万が一、データを救出できないときは…
上記手順を試しても「 invalid system disk 」エラーが解消されず、大切なデータが救出できない、困った… とお悩みのときはご相談ください。
「 invalid system disk 」エラーなら、すぐにデータを救出し、お客様にお渡しします。また Windows の再インストールなど、修理も賜りますので、お気軽にお申し付けください。
●[S0C]電源を入れると、黒画面上に「 DISK BOOT FAILURE~ 」と出る
●「 DISK BOOT FAILURE 」エラーとは? その対処法も
「ハードディスク」の物理的な故障なの???
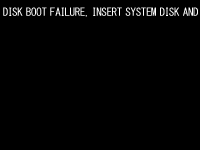 「 DISK BOOT FAILURE 」エラーは、ハードディスクの持つ情報が壊れてしまったときに発生するトラブルのひとつです。偶発的に書き換わってしまったか、またはハードディスクの物理的な故障で発生します。ちなみにハードディスクは「起動に必要な Windows プログラムがハードディスクのどの場所に保存されているか」や「パーテーションの位置情報」などの基本的な情報を持っています。
「 DISK BOOT FAILURE 」エラーは、ハードディスクの持つ情報が壊れてしまったときに発生するトラブルのひとつです。偶発的に書き換わってしまったか、またはハードディスクの物理的な故障で発生します。ちなみにハードディスクは「起動に必要な Windows プログラムがハードディスクのどの場所に保存されているか」や「パーテーションの位置情報」などの基本的な情報を持っています。
そこでこのトラブルは Windows やアプリケーションなどのソフトウェア・トラブルではないため、パソコンメーカーのサポートへ相談すれば、論理的・物理的な障害を問わず「ハードディスクの故障」として対応してくれるようです。保証期間であれば無料でパーツ交換してくれます。また保証期間外の場合は 4万円前後くらいが相場です。
ただし写真などの大切なデータは救出してくれません。あくまでもハードディスクの交換と工場出荷時(購入時)の状態に戻すだけです。そこでバックアップを持っていない場合はどうすれば良いのか? 注意点も含めてご説明します。
*保存してある大切なデータについては、当社で救出が可能です。すぐにデータを救出したい… 大切なデータなので失敗したくないなど、お困りの際はご相談ください。
ここでは回復コンソールを使った Windows の起動トラブル修復方法をご説明しています。しかし、万が一、パソコンのパーツに故障があると、むしろ作業してしまうことで悪化させてしまう恐れもあります。作業する際は、こちらのコラムもよく読んでください。
●「 DISK BOOT FAILURE 」エラー発生時の対処方法
大切なデータのバックアップを持っていて、かつパソコンの保証期間中であれば、すぐにパソコン・メーカーへ問い合わせたほうが良いでしょう。普通に使っていてのトラブルならば、無料で修理対応してくれます。なお、注意点としては修復を試すなど、余計な作業を行わないことです。これはユーザーが壊してしまったのか、自然に壊れたのかわからなくなってしまうためです。とにかく何もせず、すぐ修理に出すことが大切です。ちなみにユーザーが壊してしまった場合は、補償対象外になることもあります(有料になります)。
またデータのバックアップを持っていて、かつ保証期間が切れてしまった場合は、ハードディスクを交換する都合上 4万円前後と高額になってしまいます。そのため、まずリカバリを行って修復を試します。万が一、失敗した場合は、以下の手順に進んでください。ちなみに「 DISK BOOT FAILURE 」は論理障害のケースが多く、リカバリで修正し復旧できます。この場合はハードディスク交換は不必要なため無料で復旧できます。
なお、データのバックアップを持っていない場合は「ハードディスクの持つ情報」を修正するしかデータの救出はできません。ただしこの操作を行ってしまうと、リカバリできなくなるパソコンもあります。万が一データ救出ができず、リカバリもできなくなってしまったとなると、泣きッ面に蜂です。この点だけは注意してください。ちなみに家電量販店で販売されているリカバリ時にキーボードの「F11」ボタンなどを押し、裏メニュウを呼び出すタイプのパソコンは、リカバリ CD を作成していないと、このようなことも起きます。
修復を試す場合の手順ですが、まず回復コンソールを使い「ハードディスクの持つ情報」を修復します。もしバックアップを持っている場合は、まずリカバリを行い、失敗する場合は、回復コンソールを試してください。
なお、回復コンソールを使うには、Windows のセットアップ CD が必要です。もし Windows のセットアップ CD が無い場合は、Micosoft 社のサイトからフロッピー版をダウンロードし、作成してください。
それでは以下に「 DISK BOOT FAILURE 」エラーの修復方法をご説明します。
回復コンソールを使った「 DISK BOOT FAILURE 」エラーの修復方法
Windows のセットアップ CD 又はフロッピーでパソコンを起動します。すると自動的に「 Windows Setup 」が始まります。
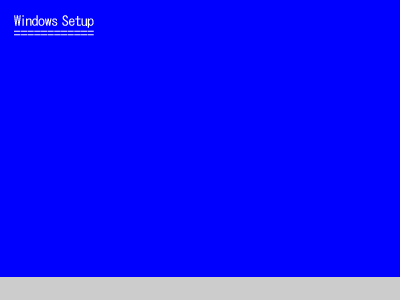
「セットアップの開始」画面が表示されたら、キーボードの「 R 」ボタンを押します。
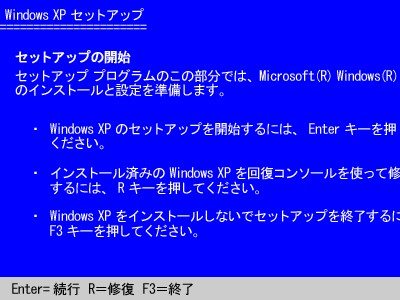
次の画面で「キーボードの種類」が求められるので、画面の指示に従って選んでください。ちなみにわからない場合は、キーボードの「半角/全角」ボタンを押します(普通は 106 日本語キーボードです)。
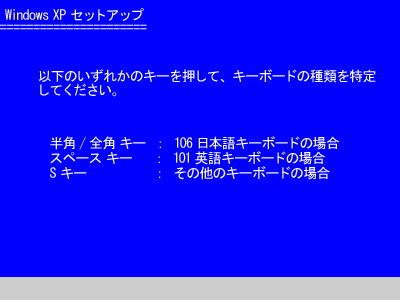
回復コンソールが起動します。キーボードの「1」ボタンを押して、「Enter」ボタンを押します。もしパスワードの入力が求められた場合は、パスワードを入力します。
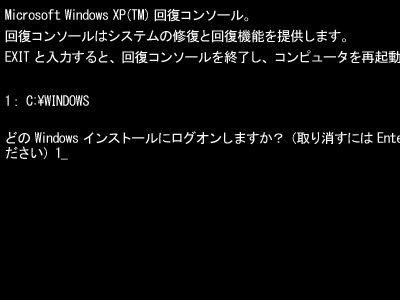
次に「 cd c:\ 」と入力し、キーボードの「 Enter 」ボタンを押します。続けて同じように「 fixmbr c: 」と入力し、キーボードの「 Enter 」ボタンを押します。メッセージが表示されたらキーボードの「Y」ボタンを押します。再起動したら、同じ手順で「 fixboot c: 」と入力します。
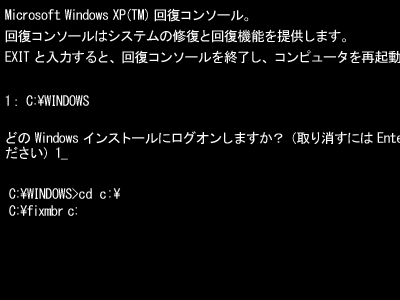
再起動したら、同じ手順で「 fixboot c: 」と入力します
最後に「EXIT」と入力すると、パソコンが再起動するので、正常に起動するか? を確認します。
●万が一、データを救出できないときは…
上記手順を試しても「 DISK BOOT FAILURE 」エラーが解消されず、大切なデータが救出できない、困った… とお悩みのときはご相談ください。
「 DISK BOOT FAILURE 」エラーなら、すぐにデータを救出し、お客様にお渡しします。また Windows の再インストールなど、修理も賜りますので、お気軽にお申し付けください。
●[S0D]電源を入れると、黒画面上に「 Operating System not found 」で起動しない
[Operating System not found]はパソコンの電源を入れた時にハードディスクなどにインストールしているOS(Windows)が見つからない場合に表示されるエラーです。
Operating SystemとはOSの事なので、直訳するとOSが見つからないと言う意味になります。
OSが見つからない原因はハードディスクの物理的な障害であったり、コンピュータウイルスによる攻撃による場合、誤ったパソコン操作によってOSを誤消去してしまった場合、HDDのパーティション異常と原因も様々です。
さらに、コンピュータの設定次第では、DVD-ROM、外付けのHDD、USBメモリなどの記憶デバイスやメディアを取り付けた状態で起動した場合も、同様に[Operating System not found]と表示される事があります。
↓ディスプレイに 「Operating System not found」とだけ表示され、パソコンの処理が停止します。
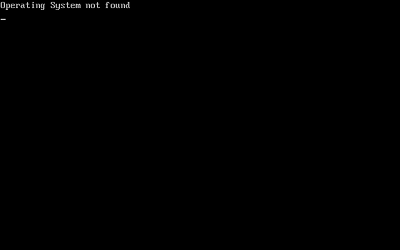
【ドライブの増設後にエラー】
- 外付けドライブ等の影響
【ある日突然エラーが発生した】
- OSの破損
- HDDのパーティショントラブル
- BIOSの不具合
●ドライブの増設によるトラブルの原因と解決方法
外付けドライブ等の影響
 【原因】
【原因】
パソコンに接続されているドライブには起動時に読み込む優先順位が予め決められています。(BIOSから設定変更可能)
電源を入れると、その順番にアクセスしながら起動準備を行うのです。
通常は、Windows(OS)がインストールされているドライブが一番最初に読み込まれるように設定されています。
ところが、HDDを増設したり外付けメディアを取り付けた場合、稀にWindowsがインストールされているドライブより起動優先順位が高いドライブとして認識してしまうケースがあります。
特に、今は少なくなりましたがフロッピーディスクを搭載しているパソコンで、起動用ではないフロッピーが挿入されていると良くこの現象が起きました。
これは昔のパソコンはフロッピーディスクから起動する事が多かったので、標準で起動優先順位が高く設定されていたからです。
仮にリムーバルディスクを取り付けた状態でパソコンを起動しても、標準設定では起動優先順位は低いのでめったに同様の現象は起きません。
しかし、意図せず設定が変わってしまうとは十分にありますので、ドライブを取り付けた直後に[Operating System not found]と表示されるようなことがあれば読み込み優先順位が原因である可能性は高いでしょう。
【解決方法】
直前に取り付けたメディアをいったん取り外し、再度パソコンの電源を入れます。
もし、これでも同じ症状が現れた場合、原因は周辺機器ではなく、OSそのものや、ハードディスクドライブそのものである可能性が濃厚です。
●突然エラーが発生した時の原因と解決方法
OSの破損
【原因】
ある日突然[Operating System not found]と画面に表示され、Windowsが起動しなくなってしまった場合、OSや、システム起動にかかわるプログラムに何らかの異常が発生している可能性があります。
OSが異常をきたす原因は悪質なウイルスによる物や、操作の誤りなど様々。
ただし、HDDドライブそのものが物理的に故障してしまう物理障害と比べ、上記の様な論理障害の場合はリカバリーディスクや、Windowsインストールディスクによって修復する事が可能です。
※リカバリーディスク等での復旧作業はパソコン内部のデータを初期化してしまうので、必ずデータのバックアップがある状態で行ってください。
バックアップがない場合、事前にバックアップを製作してからにしましょう。
さらに、Windows Vista以降のOSを使っている場合、標準でシステムの不具合を復元する「システム回復オプション」と言う機能が備わっているので、合わせて紹介します。
【解決方法】
●リカバリーディスクを用いた復旧方法
無事にデータのバックアップが出来たら、リカバリーディスクを使ってパソコンを修復します。
基本的に、パソコン付属のリカバリーディスクをパソコンにセットして再起動すれば自動で読み込まれます。
一部のノートパソコンはリカバリーディスクが付属せず、パソコン内蔵のHDDにデータが書き込まれているタイプがあるので、その場合は取扱説明書に従ってリカバリ(初期化)を行いましょう。
パソコンを初期化することで、OS(Windows)が正常に起動するようになります。
●システム回復オプションを用いた復旧方法
システム回復オプションはWindows Vista以降に発売されたOSに搭載されている、パソコンの修復と復元機能です。
システム回復オプションは、システムファイすの欠損や破損を修復する機能や、メモリのエラーを診断するツールなどがありますが、今回のケースでは、「システムの復元」又は、「Windows BackUp の復元」のいずれかを使い、Windowsを元の状態へ戻す事が出来ます。
●システムの復元
コンピュータのシステムファイルを以前の状態に戻す事が出来ます。電子メールや個人用ファイルなどに影響を与えず、システムの変更内容だけを元に戻す事が出来ます。
●Windows BackUp の復元
あらかじめ作成したバックアップポイントを使用して、ハードディスクの内容をすべて復元します。
当然ながら、バックアップポイント以降に作成したファイルや、インストールしたプログラムはリセットされますし、バックアップを事前に作成しておく必要があります。
HDDのパーティショントラブル
【原因】
ドライブのパーティション(MBR破損)がうまく読み込まれない時にも [Operating System not found]と画面に表示されWindowsが起動しなくなります。
●HDDのMBR異常
HDDのパーティションはパソコンがHDDに最初にアクセスするMBRに記録されています。
※マスターブートレコード(Master Boot Record、略称MBR)
MBRには下記の様な情報が記録されています。
- パーティション領域の位置や大きさ
- 起動するパーティションの選択
- 起動パーティションに置かれたOSの起動
この様に、MBRにはOSを起動する準備段階の情報が詰まっています。
MBRトラブルの復旧方法はWindowsの起動ディスクに「回復コンソール」若しくは「システム回復オプション」と言う修復プログラムがあるので、自分で復旧させる事が可能です。
ただし、MBRの修復は復旧作業を誤ると修復不可能になってしまう事があるので、必ずデータのバックアップがある状態で行ってください。
バックアップがない場合、事前にバックアップを製作してからにしましょう。
【解決方法】
WindowsXPでは「回復コンソール」、Windows Vistaや7では「システム回復オプション」から復旧メニューを呼び出す事が出来ます。
※注意点
リカバリーディスクの付属しないパソコンは、HDDの中にリカバリーディスクに代わるものがインストールされています。
そのようなパソコンでシステム回復オプションを使うとリカバリー領域が消えてしまう事があるので注意してください。(ちなみに、リカバリー時に、キーボードの[F11]を押し、特殊メニューを呼びさすタイプのパソコンはこのような事が発生する可能性があります。)
●WindowsXPの回復コンソールを使った復旧方法
セットアップCD又はフロッピーからパソコンを再起動すると”Windows Setup”が開始されます。
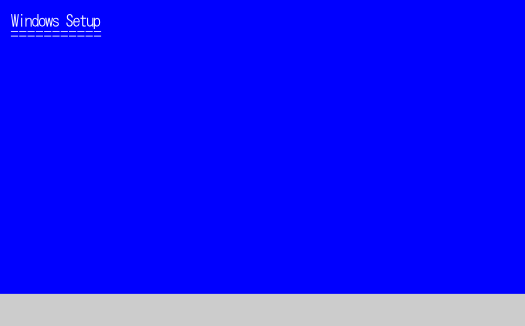
「セットアップの開始」画面が表示されたら、キーボードの【R】ボタンを押し、回復コンソールを起動します。
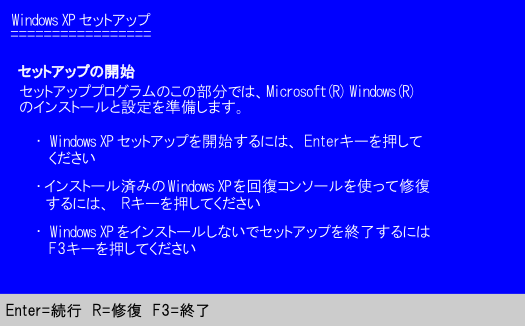
キーボードの選択画面で、【半角/全角】ーを押し、106日本語キーボードを選びましょう。

回復コンソールが起動するので、キーボードの【1】を押し、【Enter】ボタンを押します。 パスワードの入力を求められた場合はパスワードを入力します。
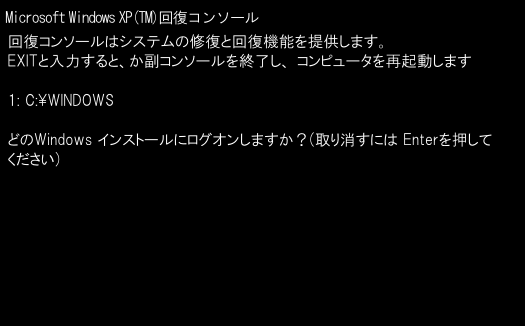
次に、
cd c:\
と入力し、キーボードの【Enter】ボタンを押します。
MBRを修復するには、続けて、
fixmbr c:
と入力し、キーボードの【Enter】を押し実行します。
処理の確認画面が表示されるので、メッセージが表示されたらキーボードの【Y】ボタンを押します。
処理が終了したら
exit
と入力し、キーボードの【Enter】を押すとパソコンは自動で再起動されます。
もし、MBRの修復で正常にWindowsが起動しない場合は、同じ手順で今度は
fixboot c:
と入力し、bootセクターの修復を行ってみましょう。
もし、これでも正常に起動しない場合、HDDそのものに異常があるか、ケーブルの断線等の他の原因が考えられます。
| システム回復オプションを使った復旧方法 |
Windows Vista以降のOSは、システム回復オプションを使います。
Windowsインストールディスクをパソコンにセットして電源を入れます。メーカー製のパソコンでWindowsインストールディスクが付属していない場合、システム回復ディスクを作成すれば同様の作業を行う事が出来ます。
起動ディスクが読み込まれると、自動で「Windowsのインストール」画面が表示されます。
「次へ」をクリックしましょう
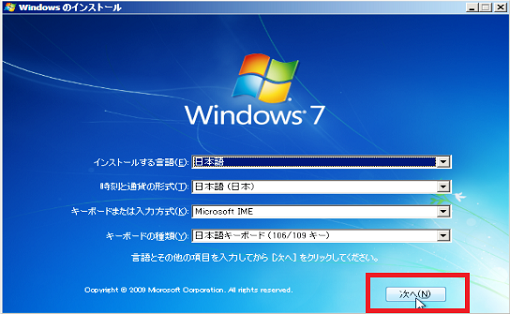
画面左下の「コンピューターを修復する(R)」をクリックします。
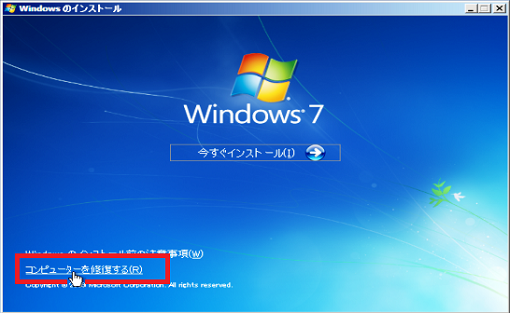
「システム回復オプション」ウインドウが表示されたら、「Windowsの起動に伴う問題の修復用の回復ツールを使用します。・・・・」にチェックが入っている事を確認し、「次へ」をクリックします。
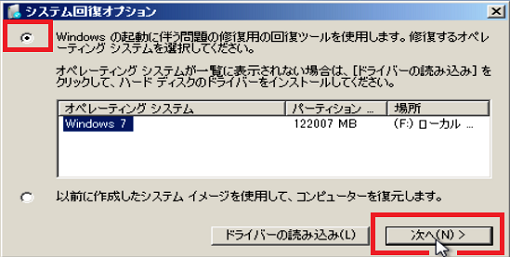
システム回復オプションの回復ツールが開いたら、「コマンド プロンプト」をクリックします。
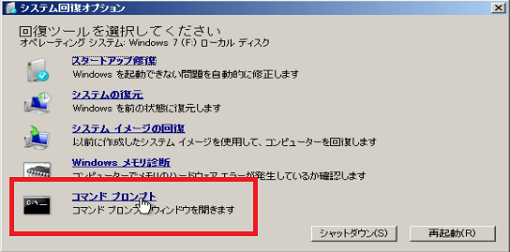
下の様に、コマンドプロンプト画面が開いたら、
bootrec/fixboot ⇒ 【Enter】
bootrec/fixmbr? ⇒ 【Enter】
exit ⇒ 【Enter】 と入力していきます。
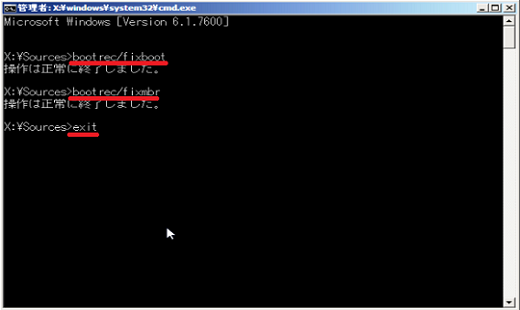
再び、システム回復オプションに戻るので、「再起動」をクリックします
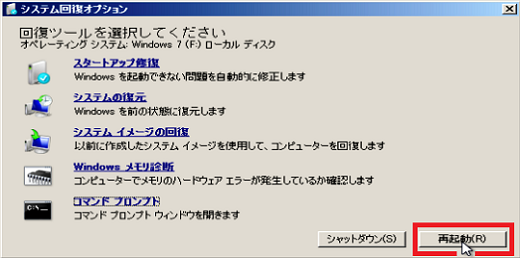
以上で、MBRの修復は終了です。 再起動後にWindowsが実行されるか確認してください。
BIOSの不具合
【原因】 BIOS上の設定が正しくない場合、起動するHDDを見つける事が出来ない場合があります。 例えば、CドライブにWindowsがインストールしてある場合、パソコンの起動時にはCドライブを読み込む様に設定しなければWindowsが起動しません。 ところが、Cドライブを読み込まない様に設定されていたり、読み込む優先順位が低い場合、Windowsが見つからず、エラーになってしまう事が稀にあります。 ※BIOSは意図的に設定を変えなければ設定変更される事はありません。 しかし、意図せずに設定を変えてしまったり、マザーボードのバックアップ電池の劣化などが原因で設定が変わってしまう可能性があります。 【解決方法】 BIOSを起動し、ドライブの起動優先順位の設定を見直してみましょう。 BIOS上の設定が原因でWindowsが起動しない場合の修復方法は、「BIOSの設定ミス」でも詳しく説明しているので参考にしてください。
●[S0E]電源を入れると、黒画面上に「 A disk read error occurred 」で起動しない
難易度「高」の論理障害です
「A disk read error occurred」エラーでパソコンが停止してしまうトラブルの原因は単純ではありません。奥が深く、ハマってしまう方や、最悪の場合は傷口を広めてしまうことも考えられます。つまりこのトラブルから大切なデータを救出するには、ある程度の知識が必要なのです。
ちなみにこのトラブルは偶発的な論理障害が多く、リカバリでパソコンが使えるようになります。そしてこの場合はパソコンのパーツを交換したり、また買い換える必要もありません。
それでは「A disk read error occurred」エラーが表示される原因とは何があるのでしょうか? ざっくりとしたところで「ハードディスクの持つ情報が壊れている」、「 ファイルシステムが壊れている」、「 BIOS が書き換わった」があげられます。
そして「ハードディスクの持つ情報が壊れている」、「ファイルシステムが壊れている」場合は、ある程度の知識がないと傷口を広めてしまうことも考えられます。「うかつに作業すると」このようなリスクもあるということにまず注意してください。
なお、「 BIOS が書き換わった」場合については、再設定で完了です。ちなみにこの作業で傷口を広げることはないので心配ありません。
それでは「A disk read error occurred」エラーが起きたときの対処方法を注意点も含めてご説明します。
*保存してある大切なデータについては、当社で救出が可能です。お困りの際は実績豊富な当社へお任せください。
ここでは回復コンソールを使った Windows の起動トラブル修復方法をご説明しています。しかし、万が一、パソコンのパーツに故障があると、むしろ作業してしまうことで悪化させてしまう恐れもあります。作業する際は、こちらのコラムもよく読んでください >
「A disk read error occurred」エラーとは?
パソコンを起動するために必要な Windows のファイルが見つからないというものです。それではなぜ見つからないかというと…
「ハードディスクの持つ情報が壊れている」
ハードディスクは「起動するメインのドライブがハードディスクのどこにある」などの基本的な情報を持っています。そこでその情報が間違えた形で書き換わってしまうと、Windows ファイルがどこにあるのか? 見つからなくなってしまいます。そして、このようなエラーが発生します。
「 ファイルシステムが壊れている」
ハードディスクの持つ基本的な情報が正常であっても、ファイルシステムが壊れれていれば、Windows ファイルにアクセスできません。
「 BIOS が書き換わった」
ハードディスクが 2台以上ある場合は、起動する順位が入れ替わってしまうと、このようなエラーが発生することもあります。たとえば Windows がインストールされていないハードディスクが上位にある場合は、起動ファイルが無いため発生します。
なお、注意が必要なのは「ハードディスクの持つ情報が壊れている」です。うかつに修正してしまうとリカバリできなくなるパソコンもあります。ちなみに家電量販店で販売されているパソコンの多くはリカバリ時にキーボードの「F11」ボタンなどを押し、裏メニュウを呼び出すタイプですが、このタイプのパソコンはこれらのコマンドを使うと、リカバリできなくなることもあります。
そこで新しいパソコンを買うなど、このような弊害が残ってしまってもよいというのであればそれにこしたことはないのですが… 万が一データ救出ができず、リカバリもできなくなってしまったとなると、泣きッ面に蜂です。新しいパソコンを買う予定がない場合は、最終手段と考えたほうがよいでしょう。
「A disk read error occurred」エラー発生時の対処方法
まず影響のない「 BIOS 」設定から確認します。その後で回復コンソールを使い、Windows のセットアップ CD から「chkdsk」コマンドを実行します。この段階で復旧できない場合は、当社のようなサポート会社へ依頼を検討されるか、または最終手段として「ハードディスクの持つ情報」を修正します。
もし Windows のセットアップ CD が無い場合は、Micosoft 社のサイトからフロッピー版をダウンロードし、作成してください。リンクは下にあります。
それでは「 BIOS 」設定の確認からご説明します。
1. 「 BIOS 」設定の確認
パソコンに内臓されているハードディスクが 1台のみという方は、飛ばしてください。2台以上接続している場合のみ確認します。
手順としては、電源を入れ、パソコン・メーカーのロゴが表示されたときに、キーボードの「 F2 」キーなどを押します。そして BIOS 画面を起動します。ちなみに何のキーを押すかについては、使っているパソコンの取り扱い説明書で確認してください。
BIOS 画面が起動したら、起動する順位を確認し、Windows がインストールされているハードディスクが上位に設定されていることを確認します。
もし Windows がインストールされていないハードディスクが上位にある場合は、設定を変更し、再起動してください。この場合はこれで復旧できます。
2. 回復コンソールを使い「 chkdsk 」を実行する
Windows のセットアップ CD 又はフロッピーでパソコンを起動します。すると自動的に「 Windows Setup 」が始まります。
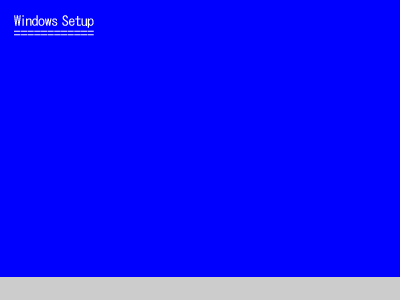
「セットアップの開始」画面が表示されたら、キーボードの「 R 」ボタンを押します。
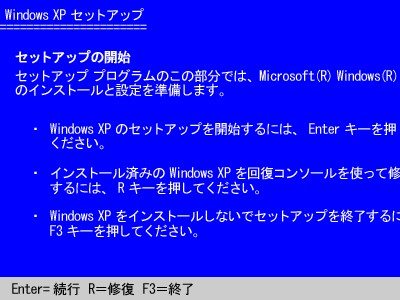
次の画面で「キーボードの種類」が求められるので、画面の指示に従って選んでください。ちなみにわからない場合は、キーボードの「半角/全角」ボタンを押します(普通は 106 日本語キーボードです)。
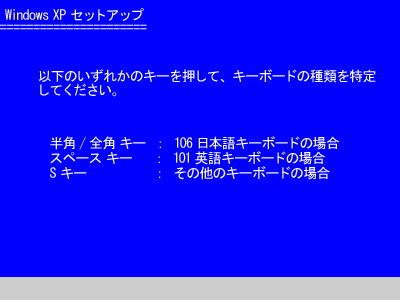
回復コンソールが起動します。キーボードの「1」ボタンを押して、「Enter」ボタンを押します。もしパスワードの入力が求められた場合は、パスワードを入力します。
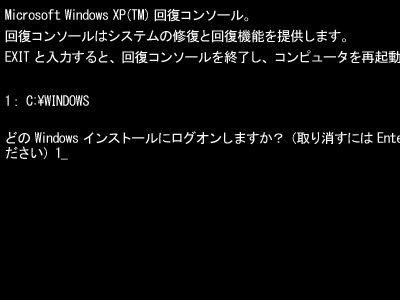
次に「 chkdsk c: /r 」と入力し、キーボードの「 Enter 」ボタンを押します。
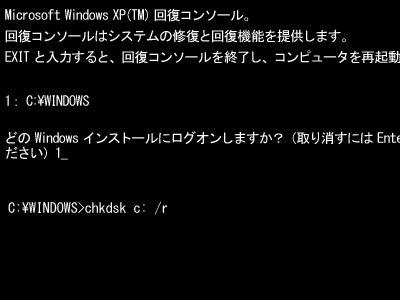
最後に「EXIT」と入力すると、パソコンが再起動するので、正常に起動するか? を確認します。もし正常に起動できない場合は、当社のようなサポート会社へ依頼を検討されるか、または以下の最終手段に進んでください。
3. 最終手段
家電量販店で販売されているパソコンの多くはリカバリ時にキーボードの「F11」ボタンなどを押し、裏メニュウを呼び出すタイプですが、このタイプのパソコンはこれらのコマンドを使うと、リカバリできなくなることもあります。データ救出後にパソコンを買い換える場合やリカバリ CD を作成済みの場合のみ試してください。
上記 2番の手順で回復コンソールを起動します。次に「 cd c:\ 」と入力し、キーボードの「 Enter 」ボタンを押します。続けて同じように「 fixmbr c: 」と入力し、キーボードの「 Enter 」ボタンを押します。繰り返し「 fixboot c: 」と入力します。最後に「EXIT」と入力し、再起動します。
| Windows7(Vista)の「 A disk read error occurred 」の対処法 |
Windows XP の時からある障害です
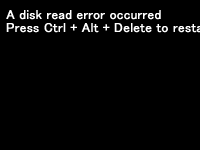 Windows7(Vista)で発生した「 A disk read error occurred 」エラーも原因として、ざっくりですが「ハードディスクの持つ情報が壊れている」、「 ファイルシステムが壊れている」、「 BIOS が書き換わった」があげられます。
Windows7(Vista)で発生した「 A disk read error occurred 」エラーも原因として、ざっくりですが「ハードディスクの持つ情報が壊れている」、「 ファイルシステムが壊れている」、「 BIOS が書き換わった」があげられます。
Windows XP と同じですが… というのも「 A disk read error occurred 」エラーは上記の通りプログラムやファイルのトラブルではなく、Windows マシンの仕組みのトラブルであるからです。そのため、Windows7 でも Vista でも XP でも「 A disk read error occurred 」エラーは発生するのです。
ちなみに原因については XP と重複しますので割愛します。上記のリンクよりぜひ読んでください。
なお「ハードディスクの持つ情報が壊れている」、「ファイルシステムが壊れている」場合は、ある程度の知識がないと傷口を広めてしまうことも考えられます。「うかつに作業すると」このようなリスクもあるということにまず注意してください。また「 BIOS が書き換わった」場合については、再設定で完了です。ちなみにこの作業で傷口を広げることはないので心配ありません。
それでは Windows7(Vista)の「A disk read error occurred」エラーが起きたときの対処方法を注意点も含めてご説明します。
*保存してある大切なデータについては、当社で救出が可能です。すぐにデータを救出したい… 大切なデータなので失敗したくないなど、お困りの際は実績豊富な当社へお任せください。
●Windows7(Vista)で修復を試す時の注意点
「 A disk read error occurred 」は、Windows マシンの仕組みのトラブルであるため、Windows7 でも Vista でも XP でも発生します。ただし多少の違いはありますのでそのバージョンにあった Windows DVD を使ってください。XP の CD で Windows7 を修復するのは NG です。
またハードディスク故障が原因でファイルシステムが壊れ、「 A disk read error occurred 」が発生している場合もあり細心の注意で作業してください。なお、Windows DVD の起動や修復に時間がかかる、修復途中で停止する、再起動する場合はハードディスク故障と考えて間違いありません。どんどん悪化させてしまう恐れもあるので注意深く見てください。
●「A disk read error occurred」エラーの修復方法
まず影響のない「 BIOS 」設定から確認します。その後で Windows DVD から「システム回復オプション」を呼び出し「chkdsk」コマンドを実行します。
ちなみにですが「 A disk read error occurred 」エラーはプログラムやファイルのトラブルでありません。したがってそれらを修復する「スタートアップ修復」や「システムの復元」を使いません。また「システムイメージの回復」は使わないでください。自分で設定したことが無い場合はデータが空になる恐れもあります。
それでは「 BIOS 」設定の確認からご説明します。
1. 「 BIOS 」設定の確認
パソコンに内臓されているハードディスクが 1台のみという方は、飛ばしてください。2台以上接続している場合のみ確認します。
手順としては、電源を入れ、パソコン・メーカーのロゴが表示されたときに、キーボードの「 F2 」キーなどを押します。そして BIOS 画面を起動します。ちなみに何のキーを押すかについては、使っているパソコンの取り扱い説明書で確認してください。
BIOS 画面が起動したら、起動する順位を確認し、Windows がインストールされているハードディスクが上位に設定されていることを確認します。
もし Windows がインストールされていないハードディスクが上位にある場合は、設定を変更し、再起動してください。この場合はこれで復旧できます。
2. システム回復オプションから「 chkdsk 」を実行する
Windows DVD からパソコンを起動します。起動画面が表示された後で「Windows のインストール」画面が表示されますので、「次へ(N)」をクリックします。
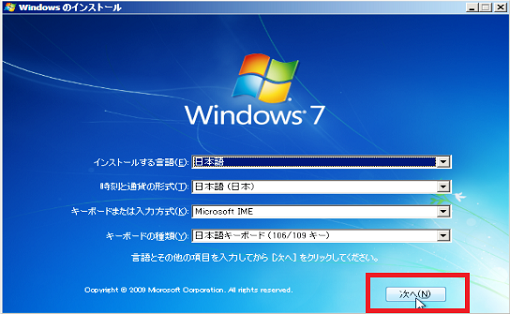
この画面にすぐ切替りますので「コンピュータを修復する(R)」をクリックします。
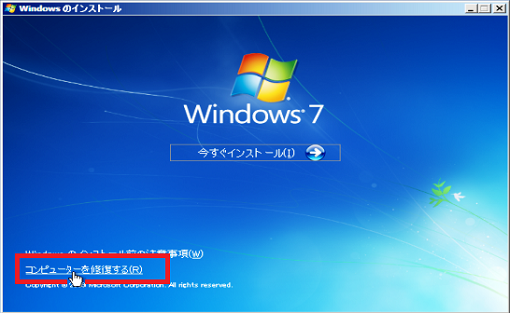
「システム回復オプション」画面が表示されディスクの検索がはじまります。検索が終わりましたら「場所(この画像ではCです)」を紙に控えて「次へ(N)」をクリックします。
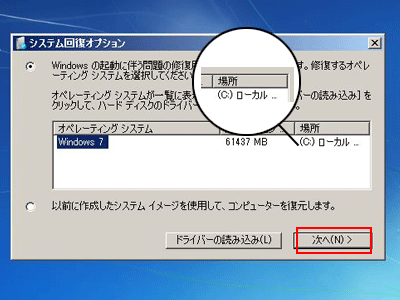
ちなみにこのディスクの検索で5分以上かかるようでしたら繰り返し作業を行わず、何かしらの故障と判断してください。また放置するのであれば強制終了したほうが良いでしょう。
3. 「chkdsk」コマンドを実行する
「システム回復オプション」画面が表示されたら、「コマンドプロンプト」をクリックします。なお、「スタートアップ修復」や「システムの復元」は使いません。また「システムイメージの回復」は使わないでください。自分で設定したことが無い場合はデータが空になる恐れもあります。
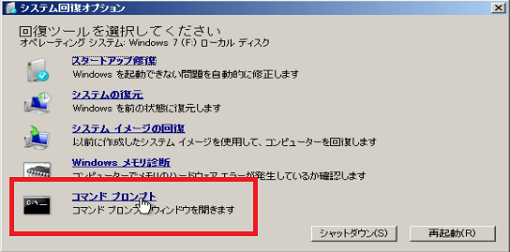
この画面が表示されたら、「 chkdsk c:(紙に書いた場所) /f 」と入力し、キーボードの「Enter」ボタンを押します。修復作業が始まります。
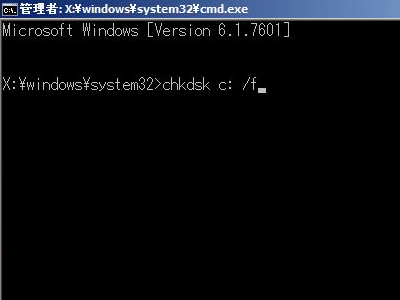
このチェックで2時間以上かかるようでしたら繰り返し作業を行わず、何かしらの故障と判断してください。データを壊してしまう恐れもありますので放置するのであれば強制終了したほうが良いでしょう。
最後に「EXIT」と入力しすると画面が消えますので「システム回復オプション」画面の再起動ボタンをクリックしてください。
●万が一、データを救出できないときは…
上記手順を試しても「A disk read error occurred」エラーが解消されず、大切なデータが救出できない、困った… とお困りの際は実績豊富な当社へお任せください。
「A disk read error occurred」エラーなら、すぐにデータを救出し、お客様にお渡しします。また Windows の再インストールなど、修理も賜りますので、お気軽にお申し付けください。
●[S0F]電源を入れると、黒画面上に「 SMART Failure~ 」が表示される
SMART Failure(SMART エラー)発生時はすぐバックアップを!

「 SMART 」とはハードディスクの自己診断機能であり、このメッセージが表示されたらハードディスクに何かしらの劣化が発生しています。そして「SMART 機能でエラーが検出されました」とは、自己診断機能でエラーが見つかったという意味です。ハードディスクの機能なので Windows7(Vista) でも XP でも MAC でも発生します。
もちろん劣化していても正常に動作していれば問題ないため一概に故障とは言えないのですが、この表示が出た時は限度を超えているので故障と判断して間違いありません。ハードディスクの交換が必要です。
「バックアップしてください」といったコメントも最近のパソコンであれば表示されますので、SMART Failure(SMART エラー)が表示された時はすぐにバックアップしてデータ消失を予防してください。またパソコンは修理又は買い替えを検討してください。
なお、必ずしも故障前に表示されるわけではないので、SMART Failure(SMART エラー)を見ることなく故障が発生する場合もあります。この表示がなければハードディスクはしばらく正常に動くだろうなど、安心というわけではありませんのでバックアップは普段からこまめにとってデータ消失を予防してください。
それでは SMART Failure(SMART エラー)の注意点と対処法についてご説明します。
*保存してある大切なデータについては、当社で救出が可能です。すぐにデータを救出したい… 大切なデータなので失敗したくないなど、お困りの際は実績豊富な当社へお任せください。
●SMART 機能の注意点
SMART とは Self-Monitoring Analysis and Reporting Technology の省略で自己診断機能です。各種しきい値を見ながら劣化の許容量が超えるとエラーとして表示されます。
ちなみにですが、厳密に言うと劣化イコール故障ではありません。劣化しても問題なく使えるなら正常の範囲です。たとえば多少のセクタ不良であれば代替えなどコントロールできるので極端な話リカバリも可能ですし、使用上の問題もありません。正常に使えます。ただし、しきい値を超える場合は誤作動する(つまり故障)と考えて間違いないでしょう。
そして話のキモは「しきい値」です。小さな変化を故障とみなせば正常に動作する状態でも故障になってしまいますし、しきい値内の小さな変化であっても誤作動するなら故障になります。あくまでも基準値ベースの話なので劣化の状態と誤作動は必ずしもイコールになりません。 不良セクタとは? その注意点も では SMART Failure でもっとも多い、セクタ不良の症状や注意点を詳しくレポートしています。こちらも読んで故障内容を把握してください。
なお、SMART Failure 発生時はいろいろと劣化があるという意味なのですぐバックアップが鉄則です。しかし、故障予測の判定としては完全ではないため、この機能に頼ることなくバックアップはこまめに行ってください。SMART 機能があるから安心と思ってしまうのは大きな間違いだったりします。ここは SMART 機能の注意点になるでしょう。
●SMART Failure 発生時の対処法
「SMART 機能でエラーが検出されました」、「SMART Failure ○○○」といったメッセージが表示され正常に起動できないときは、セーフモードでの起動を試してください。
セーフモードは必要最低限のプログラムしか読み込まないため、通常の起動よりもハードディスクに負荷をかけません。もちろんセーフモードでも USB 機器は動作しますので、バックアップはしっかりできます。セーフモードで起動したらすぐにバックアップを取ってデータ消失を予防してください。
ちなみにセーフモードの起動方法については、電源を入れてメーカーロゴが表示された後に、キーボードの「F8」キーをタンタン叩きます。すると Windows XP であれば「 Windows 拡張オプションメニュウ」画面、Windows7(Vista)は「 Windows エラー回復処理」画面が表示されるので、この画面に表示されている「セーフモード」を選択します。
なお、セーフモードでも起動ができない場合ですが、1回失敗したものが 2回目で成功するということは理論的にありません。またバックアップ中に失敗する場合も同様で何回試しても失敗するものは失敗してしまいます。通電時間が長ければ長いほど、悪化させてしまう恐れがありますのでここは注意してください。悪化させてしまうとデータ領域も壊してしまう恐れがあり細心の注意が必要です。
●万が一、データを救出できないときは…
もしセーフモードでも起動ができない、バックアップに失敗したなど、大切なデータが救出できない、困った… とお困りの際は実績豊富な当社へお任せください。
このトラブルならすぐにデータを救出し、お客様にお渡しします。また Windows の再インストールなど、修理も賜りますので、お気軽にお申し付けください。
| ●不良セクタはもっとも多いハードディスクの故障です
しかし、使っていて何も問題がなければ正常です?!
故障でも正常?! と聞くと理解しにくいところがあるかもしれません。実は、ハードディスクの機能で「不良セクタがあっても正常な状態に管理される」のです。もし不良セクタが発生した場合は、正常なセクタに代打で移され、さらに不良セクタは使われなくなります。不良セクタは壊れたままですが、無いものと同じ状態に管理されます。そしてこの機能が有効なうちは不良セクタがあっても正常に動作します。 とはいえ、限界はあります。この機能が有効なうちはリカバリ(初期化)してもトラブルすらおきませんが、劣化が進行し許容を超えてしまえば正常に動作しなくなります。そして既に不良セクタが発生していて使用中に問題が発生した場合は、ハードディスクが寿命に達しています。なお、当社のデータ復旧実績ブログではお客様からお聞きした状況を記事にアップしています。「最近パソコンの調子が悪いのでバックアップしようと考えていた矢先に起動しなくなった」というような前兆があるケースは、劣化が進行し、寿命に達しています。 つまり劣化が進行してしまうケースは悪性の不良セクタ(寿命に向かって進行中)と言えますし、劣化が進行しない場合は正常な範疇の不良セクタと言えます。そして Windows ロゴで停止したり、スタートアップ修復が失敗するような、ちょっとしたトラブルのようでも、実は不良セクタが増えはじめた前兆かもしれません。何度も電源を入れるといった負荷をかけると、急激に悪化させてしまい、寿命に達してしまいます。うかつな作業は要注意であり、変だなと思ったときはデータのバックアップが先決です。 なお、重要な情報ほどハードディスクの先頭に多くあり、ここに不良セクタが発生してしまうと一発でアウトなことも。Windows が正常に動作しなくなったり、外付けハードディスクであればドライブが開けない、コピーできないといった動作不良を起こします。たとえ正常な範疇の不良セクタであっても、重要な部分に発生してしまうと、その影響でトラブルが併発します。そしてハードディスクの機械的な話だけではなく、総じて言えば「不良セクタが発生していても、何も問題がなければ正常で、不具合があれば故障」ということになります。 |
●[S10]電源を入れると、黒画面上に「 Press F1 to Run SETUP Press F2 to load default values and continue. 」とメッセージが表示
●回答・対処方法
| ●はじめに |
パソコン起動時に、” Press F1 to Run SETUP Press F2 to load default values and continue. ”とメッセージが表示され、Windowsが起動しない場合は、時計用バッテリが不足しています。
充電か交換が必要となります。時計用バッテリは、パソコンの電源を入れているときに充電されます。
次の手順でBIOSセットアップの日付と時刻を設定してください。
| ●操作手順 |
- BIOS画面表示中にキーボードの[F2]キーを押します。
- BIOSセットアップ画面が表示されます。
キーボードの[↑][↓][→][←]キーを使って、「メイン」メニュー画面の”言語:”の[日本語(JP)]を選択します。
- キーボードの[F9]キーを押します。
- ”セットアップ確認 デフォルト値をロードしますか?”メッセージ画面が表示されます。
キーボードの[→][←]キーを使って、[はい]を選択してキーボードの[ENTER]キーを押します。
- BIOSセットアップが標準設定の状態になります。
キーボードの[↑][↓]キーを使って、「メイン」メニュー画面の”システム時刻:”を選択します。
- キーボードの[スペース]キーまたは数字のキーを使って、正しい時刻を設定します。
- 同様に「メイン」メニュー画面の”システム日付:”を選択し、正しい日付を設定します。

(図1)
- キーボードの[F10]キーを押します。
- ”セットアップ確認 設定の変更を保存して終了しますか?”メッセージ画面が表示されます。
キーボードの[→][←]キーを使って、[はい]を選択してキーボードの[ENTER]キーを押します。
- BIOSセットアップが終了し、パソコンが再起動します。
再起動時にメッセージが表示されなくなり、Windowsが起動できるようになったことをご確認ください。
| 「Press F1 to Run SETUP・・・」のメッセージは、バックアップ用のボタン電池が消耗してBIOSデータを保持できなくなった時に表示されることが多いです。 この電池が消耗していると、起動しなくなるマザーもありますし、物によっては動作が不安定になるマザーもあるかも知れません。 ボタン電池の電圧をチェックしてください。そんなに高い物ではないので、新品に交換しても良いと思います。(100円ショップでも売っています。) ノートパソコンの場合は市販のボタン電池タイプではない機種がございます。  左:デスクトップパソコンのバックアップ電池 右:ノートパソコンに多く利用されているバックアップ電池 |
以上
●[S11]電源を入れると、黒画面上に「 STOP: c000021a Unknown Hard Error 」が表示され、パソコンが起動しない
●「 c000021a 」エラーでパソコンが起動しないときは
「STOP: c000021a Unknown Hard Error」の対処法
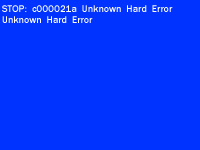 パソコンを起動すると、まずそのパソコン・メーカーのロゴが表示され → まっ黒画面 → Windows ロゴ → デスクトップの表示と流れ、起動します。そしてこのトラブルは Windows ロゴの後に、青い画面で「STOP: c000021a Unknown Hard Error」と表示され、ストップします。突然起こり、これといって確実な予防法もない、厄介なトラブルのひとつです。
パソコンを起動すると、まずそのパソコン・メーカーのロゴが表示され → まっ黒画面 → Windows ロゴ → デスクトップの表示と流れ、起動します。そしてこのトラブルは Windows ロゴの後に、青い画面で「STOP: c000021a Unknown Hard Error」と表示され、ストップします。突然起こり、これといって確実な予防法もない、厄介なトラブルのひとつです。
しかし、「 c000021a 」エラーは「Hard Error」と表示されているものの、軽度な Windows トラブルのことが多く、パソコンに詳しくない方でも、データ救出できる可能性があります。またこの場合はリカバリでパソコンが使えるようになりますので、パソコンを買い換える必要もありません。
そして、そこで注意したいのは、いろいろ試してしまうことです。これは不必要な作業を行ってしまい、結果として悪化させてしまうこともあるためです。また少なからずハードディスク故障も可能性としてあるため、いろいろと作業して負荷をかけてしまうと傷口が広がり、データの救出が困難になってしまう恐れも。とにかくデータ救出を優先し、Windows の修復は次にすることが大切です。
ここでは「STOP: c000021a Unknown Hard Error」エラーが発生した場合の対処方法と注意点をご説明します。
なお、保存してある大切なデータについては、当社で救出が可能です。もし操作ミスしそうだ… など心配な方は、いろいろと作業する前にご相談ください。
●とにかくデータ救出を優先する通常であれば、Windows ロゴ → デスクトップの表示と流れ起動します。そしてこのトラブルは Windows ロゴ → 「STOP: c000021a Unknown Hard Error」と表示され、ストップします。そこで Windows を修復し、このエラーを改善させられれば何とかなると考える方も多いのではないでしょうか。
ところがこのエラーはケースバイケースで修復方法が変わるため、修復は難しいといえます。まずこれは無理と考えたほうが良いでしょう。またいろいろ試しているうちに症状が悪化してしまったり、余計な作業をしてしまい悪化させてしまう恐れもあるため、とにかく修復することは考えず、データ救出だけを考えます。
それではどのようにデータを救出すれば良いのでしょう? それはセーフモードでの起動を試します。そしてセーフモードで起動したら、USB メモリや USB ハードディスクに大切なデータをコピーしてください。なお、セーフモードで起動しても USB メモリや USB ハードディスクは使えます。
1. セーフモードで起動する
セーフモードとは Windows を必要機能のみで起動することをいいます。もしトラブルの原因がこの必要機能以外にあれば、セーフモードで正常に起動できます。
セーフモードで起動するには、パソコンの電源を入れてからキーボードの「 F8 」キーを何回か押します。具体的には、パソコン・メーカーのロゴが表示され → まっ黒画面 → Windows ロゴと流れますが、この「まっ黒画面」のときにキーボードの「F8」キーを押します。
成功すれば「 Windows 拡張オプション メニュー」画面が表示されるので、セーフモードを選択し、起動してください。
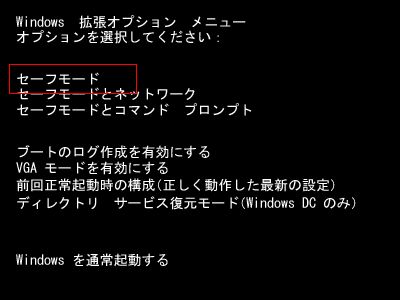
セーフモードで起動したら、USB ハードディスクなどをパソコンに接続し、大切なデータをコピーしてください。
万が一、セーフモードで起動できない場合は…
「STOP: c000021a Unknown Hard Error」トラブルは、「次のファイルが存在しないかまたは壊れているため…」トラブルなどとは違い、アプリケーションソフトのトラブルでも起きます。そのため、アプリケーションソフト・トラブルの影響を受けないセーフモードなら、なんとか起動できる可能性もあります。
しかし、残念ながら Windows ファイルのトラブルのときもあるため、セーフモードで起動できないこともあります。この場合は、データ救出をあきらめるか、当社のようなサポート会社へご依頼ください。
なお、もし Windows の CD-ROM から回復コンソールでトラブル修復を行う場合ですが、「 fixboot 」コマンドと「 fixmbr 」コマンドは使いません。これは Windows ロゴが表示されるトラブルで「 fixboot 」コマンドと「 fixmbr 」コマンドを使っても意味がないためです。ちなみに Windows ロゴが表示される前に停止するトラブルに使います。
またこれらのコマンドを使ってしまうと、リカバリできなくなるパソコンもありますので注意が必要です。ちなみに家電量販店で販売されているパソコンの多くはリカバリ時にキーボードの「F11」ボタンなどを押し、裏メニュウを呼び出すタイプですが、このタイプのパソコンはこれらのコマンドを使うと、リカバリできなくなることもあります。
●データを救出したその後は…データさえ救出できれば怖いものはありません。そこでリカバリをするなら、いろいろと試して Windows を直してみようと考えるのではないでしょうか。もちろん、リカバリするとアプリケーションソフトをインストールしたり、アップデートを行ったり、それこそ半日から 1日がかりです。Windows を直したほうが簡単なように思えます…
ところがこのトラブルの修復は、まず無理です。リカバリになる可能性が非常に高いため、あえてチャレンジしたい!と思わない限り、普通にリカバリしたほうが時間は早く済みます。また余計な作業を行ってしまったために、リカバリできなくなってしまうこともあります。リカバリ時にキーボードの「F11」ボタンを押し、裏メニュウを呼び出すようなパソコンは、このようなこともあるので操作には注意してください。
●[S12]電源を入れると、ブルースクリーンになって何もできなくなってしまう。
●ブルースクリーンの原因の三大要素
ウィンドウズパソコンを使用しているときにトラブルがあると青い背景に白い英文メッセージの画面が出るときがあります。こちらの画面はブルースクリーンと呼ばれるトラブル発生の通知表示です。
厄介なエラーである場合が多い表示となります。ウィンドウズに深刻なトラブルがあると発生するものでその原因は様々です。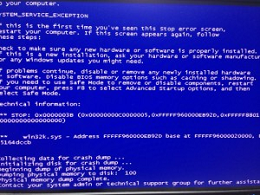
数多くの原因があるブルースクリーンですが、原因としてよくあるのが下記の三大要素です。
1:メモリに起因するブルースクリーン
2:ハードディスクの物理的な故障によるブルースクリーン
3:ウィンドウズシステムの不具合によるブルースクリーン
上記の三点はブルースクリーンの原因の中でもよくある原因となります。
1:メモリに起因するブルースクリーン
 メモリが原因でブルースクリーンが出ることはよくあります。メモリ起因の原因ですが、大きく分けて2つあります。
メモリが原因でブルースクリーンが出ることはよくあります。メモリ起因の原因ですが、大きく分けて2つあります。
メモリ自体が故障している場合と、メモリスロット(マザーボード側)が故障している場合です。
この場合の原因特定方法としては、まずメモリが複数枚ある場合は1枚のみで起動させます。1枚のみで起動させてダメな場合は別のメモリ1枚で同様に起動させます。これを枚数分繰り返します。どれか1枚で起動させブルースクリーンが発生しない場合は、そのメモリはOKで他のメモリが故障していると考えられます。これで故障しているメモリを特定できます。
ただし複数メモリがあればこの方法が可能ですが、メモリが1枚しかない場合は別の動作可能なメモリを用意する必要があります。メモリは規格がありますので同様のメモリを購入するなりして試します。
メモリを替えても同様にブルースクリーンが出る場合は、次にメモリスロットを替えて起動を試します。メモリスロットを替えてブルースクリーンがでなくなれば、はじめのメモリスロットの故障が考えられます。メモリをかえてもダメ、スロットをかえてもダメな場合は別の原因が考えられますので別の故障箇所特定の切り分けが必要になります。
2:ハードディスクの物理的な故障によるブルースクリーン
 ハードディスクはパソコンの部品(パーツ)の中でも最も故障の多いパーツです。ハードディスクが故障してブルースクリーンが発生することもよくあります。その場合は、まず現在使用中のパソコンのHDDと同様の使用可能なHDDを用意します。その後、パソコンを分解してHDDを交換します。交換が完了したら新しくOSをインストールします。インストールが完了したらOSの起動をおこないます。
ハードディスクはパソコンの部品(パーツ)の中でも最も故障の多いパーツです。ハードディスクが故障してブルースクリーンが発生することもよくあります。その場合は、まず現在使用中のパソコンのHDDと同様の使用可能なHDDを用意します。その後、パソコンを分解してHDDを交換します。交換が完了したら新しくOSをインストールします。インストールが完了したらOSの起動をおこないます。
起動後にブルースクリーンが発生しなければ古いHDDの故障が考えられます。交換後も同様のブルースクリーンが発生した場合はHDD以外の原因が考えられますので別の原因切り分けが必要になります。
HDD交換はパソコンの分解の知識が必要になります。また同様の規格の使用可能なHDDが必要になりますので、原因の特定および切り分けは難易度が高い部分があります。
3:ウィンドウズシステムの不具合によるブルースクリーン
 OSのウィンドウズのシステムが原因でブルースクリーンが発生することがあります。この場合はハードウェアの物理的な故障ではなくウィンドウズシステムの不整合などによる原因で発生しますので部品の交換などは不要です。この原因の特定方法として、リカバリ作業(再セットアップ)をおこなう方法があります。
OSのウィンドウズのシステムが原因でブルースクリーンが発生することがあります。この場合はハードウェアの物理的な故障ではなくウィンドウズシステムの不整合などによる原因で発生しますので部品の交換などは不要です。この原因の特定方法として、リカバリ作業(再セットアップ)をおこなう方法があります。
システムのトラブルによるブルースクリーンであれば、リカバリをおこないウィンドウズを初期化すれば発生しなくなります。ただしリカバリをおこなうとHDDの中身がすべて消去されてしますので、今まで保存したデーターや設定内容などはすべてなくなってしまいます。それでも大丈夫であれば直接リカバリをおこないます。
HDDの中のデーターなどが重要で直接リカバリしたくないのであれば、HDDを交換してリカバリするという方法もあります。現在と同様の使用できるHDDに交換をしてリカバリをおこなえば前のHDDのデーターは消去されません。
リカバリをおこなったあとですが、OSを起動してブルースクリーンが発生しなくなれば元のウィンドウズシステムが不具合を起こしていると考えられます。
●[S13]電源を入れると、黒画面上に「 Windows root \system32\hal.dll 」上記のファイルをインストールし直してくださいとメッセージが表示。
起動に必要なファイル「boot.ini」が壊れているかまたは失われている可能性があります。
●はじめに
Windows XPを起動した後、「Windows root \system32\hal.dll・・・」と表示された場合、起動に必要なファイル「boot.ini」を修復します。
●対処方法
Windows XPでパソコン起動後に「無効なboot.iniファイルです」と表示された場合は、以下の操作手順を行ってください。
-
回復コンソールを起動して、画面に「C:\WINDOWS> 」と表示される状態にします。

回復コンソールの起動方法については、上記の項目の情報を参照してください。
-
「bootcfg /add」と入力し、「Enter」キーを押します。

-
「追加するインストールを選択してください」と表示されたら、「1」キーを押して、「Enter」キーを押します。

-
「Microsoft Windows XP」と入力し、「Enter」キーを押します。

-
「/fastdetect」と入力し、「Enter」キーを押します。

-
「exit」と入力し、「Enter」キーを押します。

-
パソコンが再起動します。
起動後に「オペレーティングシステムの選択」画面が表示される場合は、「Microsoft Windows XP」を選択して「Enter」キーを押します。
●[S14]電源を入れると、黒画面上にセーフモードの起動選択メニューが出る
「Windowsが正しく開始できませんでした」と表示される原因
「Windowsが正しく開始できませんでした」とエラーメッセージが表示される主な原因は具体的には下記の通りです。
- メモリの故障
- ハードディスクドライブ(HDD)記録面の損傷
- Windowsのシステムファイルの破損
- レジストリのエラー
- Windows の強制終了
- BIOSの設定変更または自動認識の失敗
- Windows UpdateやService Packインストールの失敗
- ドライバのインストール
- ハードウェア構成の変更
『ご迷惑をおかけしております。Windowsが正しく開始できませんでした』とエラー画面が表示される場合、まずは、キーボードにある↑↓←→などの矢印キーを使って選択できる3つのモードで起動可能かを確認することが第一歩です。
- Windowsを通常起動する
- 前回正常起動時の構成で起動する
- セーフ モードで起動する
それぞれのモードの作業内容などについては下記に記載いたしますのでご参照ください。
尚、下記の2つのモードは「セーフ モードで起動する」をクリックし、起動できなければ使えないため、わざわざ試す必要はありません。
- セーフモードとネットワーク
- セーフモードとコマンドプロンプト
●Windowsを通常起動する
キーボードの矢印キー [↑][↓] を使って、「Windows を通常起動する」 を選択し、キーボードの「Enter」キーを押します。

Windows が通常起動できた場合、一時的な障害であった可能性があります。尚、こちらをクリックしても通常起動できないケースがほとんですが、試しておきましょう。もし正常に起動できればラッキーです。
その場合、再度のエラーに備えて、起動したらすぐに大切なデータはバックアップは取っておいた方が良いでしょう。
よくウィンドウズが正常に起動したことで、安心して何もせずに終了してしまう人がいますが、次からは何をしても駄目で、データをバックアップしてなかったことを後悔することになります。
尚、「Windowsを通常起動する」をクリックしても駄目な場合には次の項目をお試しください。
●前回正常起動時の構成で起動する
キーボードの矢印キー [↑][↓] を使って、「前回正常起動時の構成」を選択し、キーボードの「Enter」 キーを押します。

「前回正常起動時の構成」では、パソコンが障害を起こす前の正常に起動したときのレジストリ情報およびドライバ設定を元に復元します。
前回正常起動時の構成機能を使用して Windows を起動した場合、復元ポイント以降に行った設定の変更やソフトウェアやドライバのインストール情報は全て失われます。
尚、「前回正常起動時の構成」でWindowsが起動できた場合、ウィンドウズのシステムやレジストリに障害があった可能性があります。
また「前回正常起動時の構成」でもWindows が起動できなかった場合は次の項目をお試しください。
●セーフ モードで起動する
キーボードの矢印キー [↑][↓] を使って、「セーフ モード」を選択し、キーボードの「Enter」キーを押します。
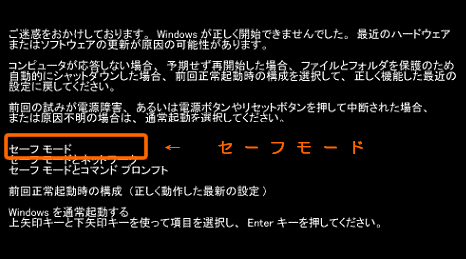
セーフ モードで起動できた場合は、必要なデータのバックアップを行い、ハードディスクのエラーチェックを行ってください。ハードディスクのエラーチェックを行うことによって不良な部分を修復し、改善できる場合があります。
ハードディスクのエラーチェックを行っても改善されない場合は、システムの復元をお試しください。システムの復元を実行することにより、通常の起動が可能だったシステムの状態に戻し、改善できる場合があります。
●起動選択メニューのどれをクリックしても起動できない
また、上記、3つの起動方法を選択しても、同じエラー画面に戻るなど正常に起動できない場合は、以下の対処方法を順番に試してみてください。
- USB接続している周辺機器等を取り外す
- BIOSの設定を購入時の状態に戻す
- パソコンが1台しかない場合、KNOPPIXで起動し、修復を試みる
- パソコンが2台ある場合、別のPCに接続し修復を試みる
- データ復旧が必要ない場合、初期化リカバリー
セーフモードで起動できればシステムの復元が使えるため、Windowsを修復できる可能性がありますが、セーフモードでも駄目な場合かつデータが必要がない場合にはWindowsを再インストールした方が良いかと思われます。
データのバックアップ方法については、他にもう一台パソコンがあれば出来ることがあります。
但し、物理障害が発生している場合やパーテーション情報にエラーがある場合には、別のパソコンにつないでもハードディスクの中身を見ることは出来ません。
データが必要な場合には、弊社データ復旧サービスにお問合せいただくか、無料見積りを是非、ご利用ください。
●[S15]システム起動時、PCを起動する度にCHKDSKコマンドが起動してしまう
Windowsは起動時、HDDに「ダーティビット」なるフラグを立て、OSを正常にシャットダウンする際にこの「ダーティビット」をクリアします。
予期しない電源断やハングアップが起こって再度起動した際には、当該ドライブにセットされたままのダーティービットを見て異常終了した事を検知し、チェックディスク等の処理を行うようになっている
つまり、次回起動時に「ダーティビットが残っているのでHDDのチェックが行われる」ことになります。
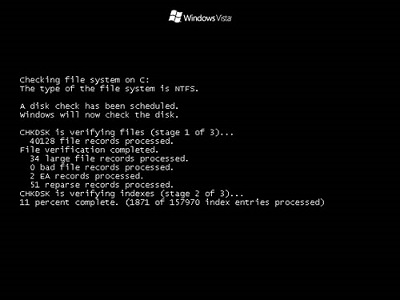
お使いのOSがWindows7の場合、SP1を当てた状態で(サ-ビスパック公開前はこの問題が元々あったのです)WindowsUpdateも済んでるのでしたら、要因はいくつか考えられます。
①HDDが不具合を抱えており、ダーティビットがセットされている。(OSがchkdskをスケジュールしている)
②フリーズや強制終了によって、ダーティビットが残ってしまっている。(OSは、起動時にドライブにダーティービット(フラグ)をセットして、正常にシャットダウンを行った際にはクリアするという処理を行っている)
●ダーティビットがセットされてるか確認する 方法
管理者権限にてコマンドプロンプトを立ち上げ以下のコマンドを実行する。
C:\>fsutil dirty query c: (c:は検査したいドライブ)
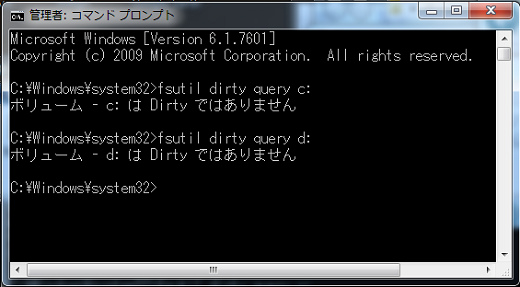
また、CHKDSKを強制的に終了させることは、勧められません。 HDD故障の原因になります。
PC起動時にCHKDSKが開始されるわけですが、開始直後の10秒の間に何れかのキーを押下すると、 実行をキャンセルできます。
そのことが英語で画面上部に表示されるので、注意して見てください。
一度、流れに従い実行してにもかかわらず、毎回chkdskが走る場合は、HDDの不具合が考えられます。
●[S16A]Windows7の「システム イメージの作成」と「システム修復ディスクの作成」
Windows7機能
HDDを丸ごと外付けHDDなどにシステム付きバックアップを行い、PCが不安定になったり、起動しなくなったりした時に、システム修復ディスクを使用しそのバックアップデータから復元を行う機能です。
システムイメージ(バックアップ)を作成しておくと、パソコンに問題が発生した場合に、システムイメージを作成した時点の状態に復元することができます。
リカバリを実施しなくてもユーザーが保存したバックアップから正常な状態の時に復元できるので、確実に復元可能です。
リカバリ作業は、恐らく一般的な使い方をしているユーザーにとってはパソコン操作において最も長い作業となるはずです。
パソコンの性能やOSの種類にもよりますが、出荷時の状態に戻すだけでも2時間~6時間、ここからリカバリをする直前の状態にもっていくまで数時間から長いと数日かかります。
(※ユーザーのパソコン環境や意向によって作業時間は大きくずれます。あくまで目安です。)
一般的にパソコンをリカバリを行うと元の状態に戻すまで平均2日位かかります。大変な作業です。
これ程、なぜ時間がかかるか?
- ドライブの消去と、OS自体の容量が大きいためインストールに時間がかかる。
- Windows Updateなどの重要な更新プログラムを適用するのに膨大な時間がかかる。
- インストールしたソフトをまた入れ直さなくてはいけない。
- バックアップデータから復元する作業。
- メーカー独自のソフトの更新
以上のような作業を行う必要があるからです。
また、似たような作業にシステムの復元と言う選択も有りますが、その不具合の状態によっては、一部のアプリケーションの動作が不安定になったり、最悪の場合、パソコンが起動しなくなるといった状態になる可能性もあります。
それに比べ、定期的に「システム イメージの作成」Cドライブのバックアップを実施する事により、リカバリを実施しなくても正常な状態の時に確実に復元可能です。
「システム イメージの作成(システム・バックアップ)」は定期的に行い、パソコンに問題が発生した場合に「システム修復ディスクの作成」で、作成した起動ディスクを使用して復元します。
Windows7の「システム イメージの作成」と「システム修復ディスクの作成」の方法を以下に解説いたします。
- スタートメニューのすべてのプログラムから「メンテナンス」→「バックアップと復元」をクリックします
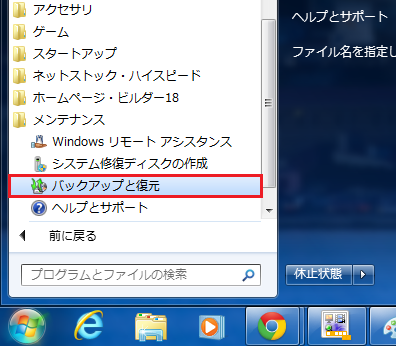
- 「システム イメージの作成」をクリックします。
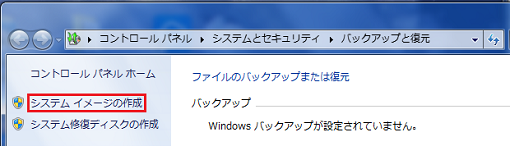
- バックアップの保存先を確認してください。
データー量が大きい為、外付けHDDになっています。
「次へ」をクリック→「次へ」→「バックアップの開始」をクリック。
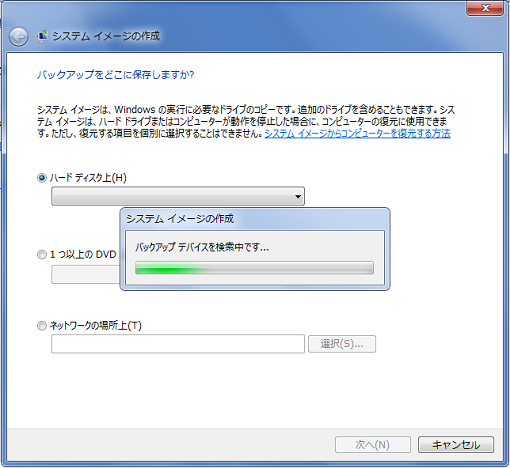
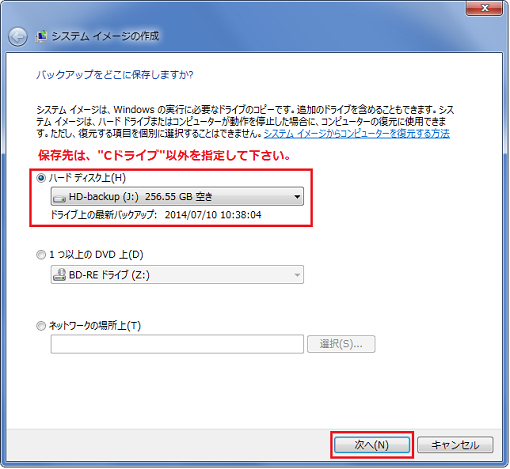
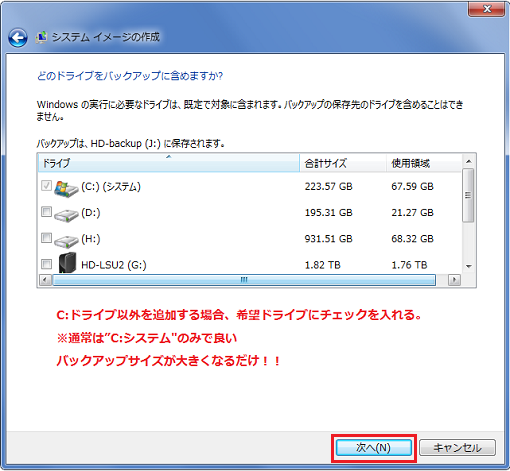
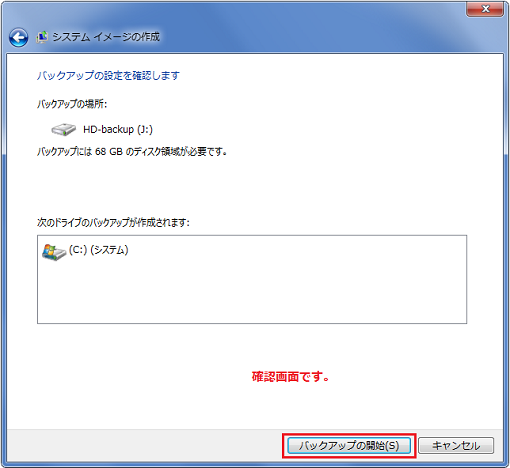
- ここまでの作業は、定期的に実施して下さい。
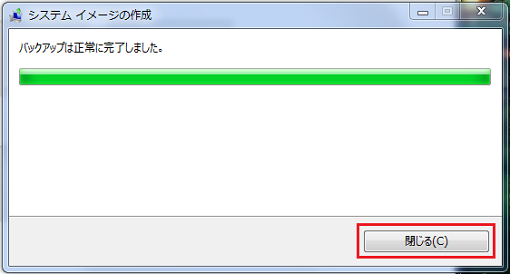
-------------------------ここまでが「システム イメージの作成」-------------------------
-------------------------以下、「システム修復ディスクを作成」-------------------------- - バックアップが終了すると「システム修復ディスクを作成しますか?」と聞いてくるので「はい」をクリックします。
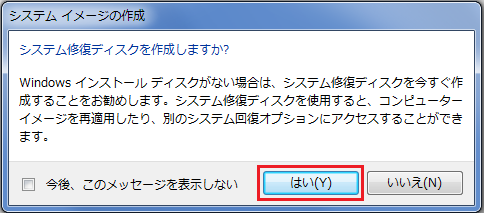
- CD-Rをセットして「ディスクの作成」をクリックします。
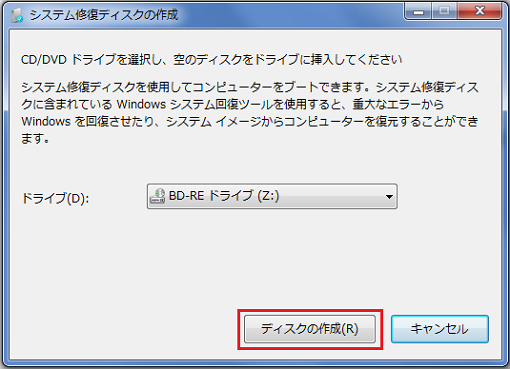
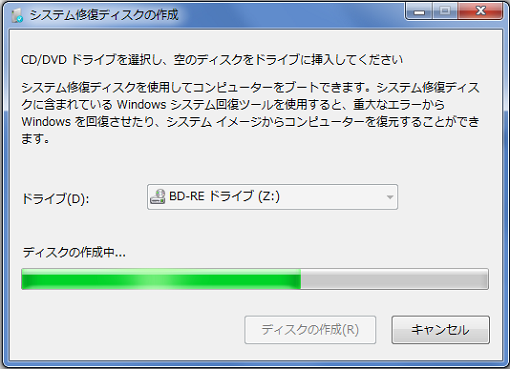
- 作成が完了したので「OK」をクリックします。
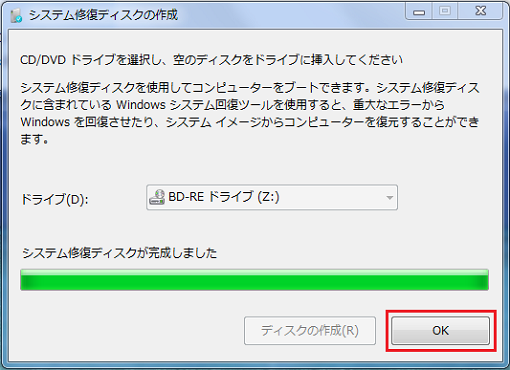
- 終了したら「閉じる」をクリックします。
表記に従いディスクのラベルを記載して、出来上がった「システム修復ディスク」は大事に保管してください。
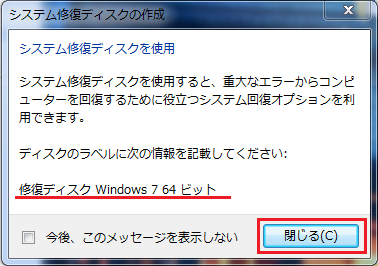
- 最後に指定ドライブにバックアップデータが作成されている事を確認して下さい。
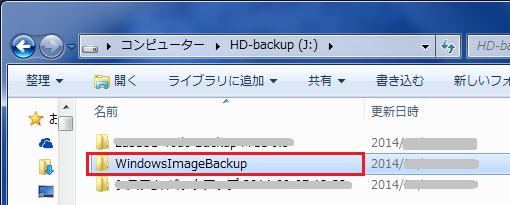
HDDを新しく交換する時、また高速なSSDに交換する時にも「システム イメージの作成」で作成したバックアップデータを「システム修復ディスク」から起動して復元すれば今の環境をそっくり新しいHDD(SSD)に移行可能です。
●[S16B]Windows7のバックアップ機能を利用し、システムイメージを使ってドライブを復元する方法
Windows7の「システム イメージの作成」と「システム修復ディスクの作成」を先に行っておく必要があります。
●操作手順(システム修復ディスク未使用)
システム修復ディスクを使用しての復元は、下項目[S116C]の 5.項目において、「「システム回復オプション」画面が表示されたら、「システム イメージの回復」を選択して実行します。
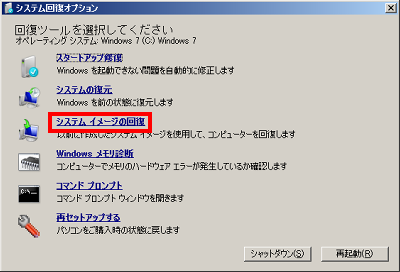
以下、この項目7.以降同一となります。
Windows 7でシステムイメージを使ってドライブを復元するには、以下の操作手順を行ってください。
( 回復コントロール パネルを使用しての復元 )
スタートメニューのすべてのプログラムから「メンテナンス」→「バックアップと復元」をクリックします
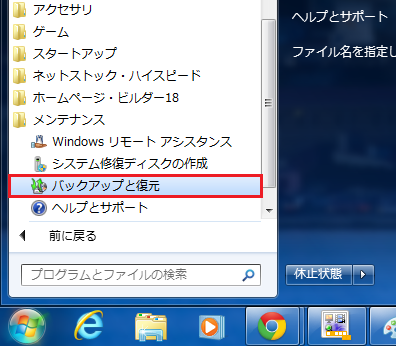
「復元」欄から「システム設定またはコンピューターの回復」をクリックします。
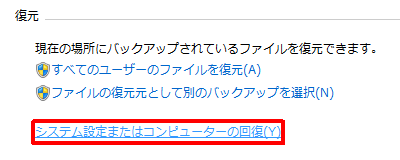
「システムの復元」欄から「高度な回復方法」をクリックします。
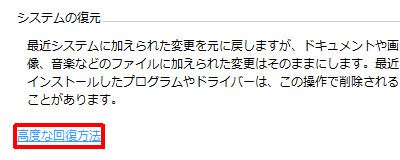
「高度な回復方法を選択してください」が表示されるので、「以前に作成したシステムイメージを使用してコンピューターを回復する」をクリックします。
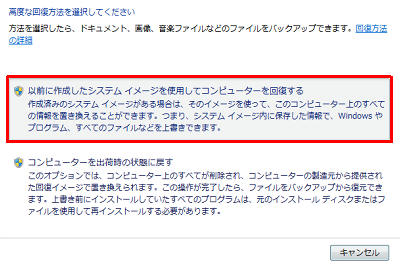
「ファイルをバックアップしますか?」が表示されるので、「今すぐバックアップ」か「スキップ」をクリックします。
ここでは例として、「スキップ」をクリックします。
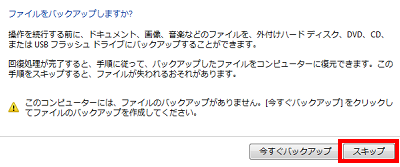
「コンピューターを再起動して回復処理を続行してください」が表示されるので、「再起動」をクリックします。
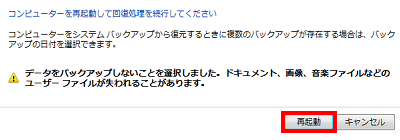
パソコンが再起動し、「システム回復オプション」が表示されるので「次へ」をクリックします。
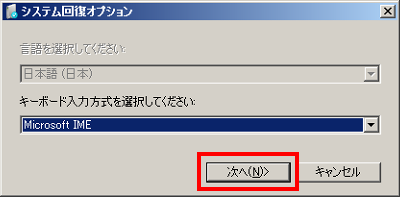
「コンピューターイメージの最適用」が表示されます。
システムイメージのバックアップを選択して、「次へ」をクリックします。
ここでは例として、「利用可能なシステムイメージのうち最新のものを使用する」をクリックします。
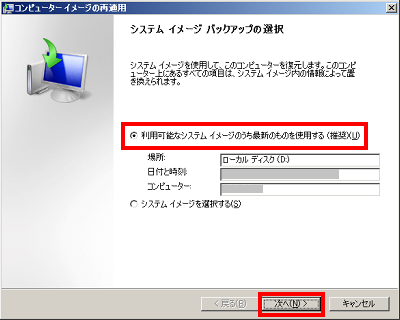
「次へ」をクリックします。
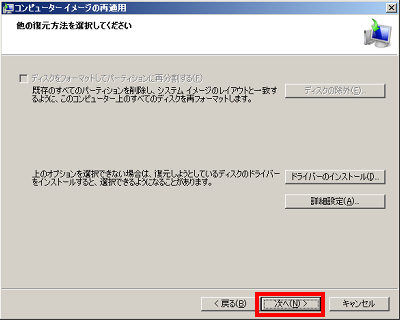
「完了」をクリックします。
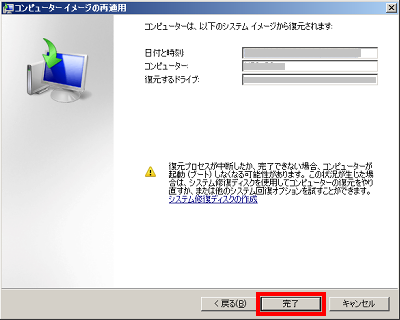
「ドライブ内の復元対象のデータは…」というメッセージが表示されるので、「はい」をクリックします。
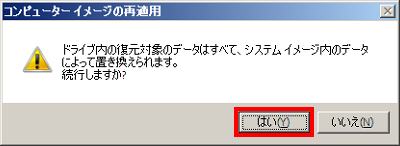
システムイメージの復元が始まるので、しばらく待ちます。

「今すぐコンピューターを再起動しますか?…」というメッセージが表示されるので、「今すぐ再起動する」か「再起動しない」をクリックします。
ここでは例として、「今すぐ再起動する」をクリックします。

パソコンが再起動し、「回復が完了しました。ユーザーファイルを復元しますか?…」というメッセージが表示された場合は、「ファイルの復元」か「キャンセル」をクリックします。
ここでは例として、「キャンセル」をクリックします。
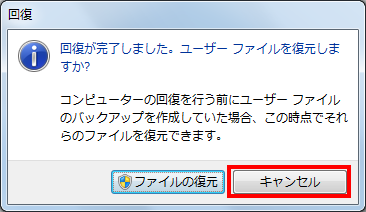
以上で操作完了です。
パソコンが元の状態に復元できたことを確認してください。
●[S16C]Windows7の「スタートアップ修復」起動トラブルの自動修復
Windows7機能
スタートアップ修復は、Windows の起動を妨げる問題を診断し、修復することにより、時間のかかる再インストールを防ぐように作られました。 「 システム修復ディスク 」からのスタートアップ修復手順は、以下の通りです。
※ BIOSでCD/DVDの起動優先順位を1番にしておきます。
※ システム修復ディスクを、光学ドライブにセットしておきます。
1. パソコンの電源を入れます。以下のメッセージが表示されたら、「 Enter 」キーを押します。
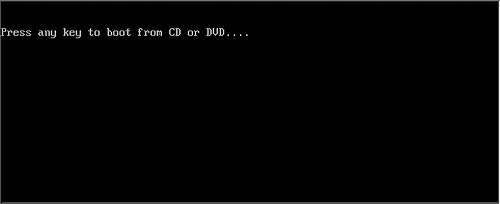
2. ファイルの読み込み中です。しばらくお待ちください。
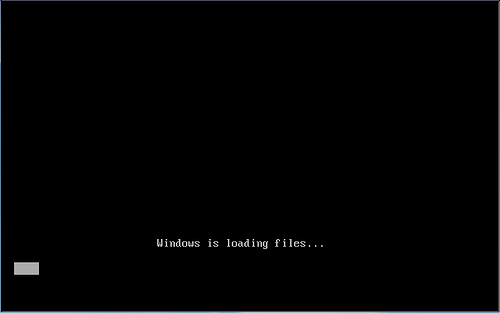
3. 「 システム回復オプション 」が表示されたら、「 次へ 」をクリックします。
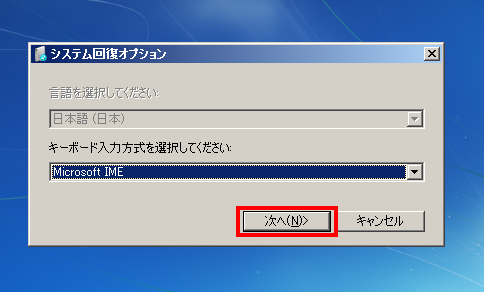
4. しばらくお待ちください。

5. 「 次へ 」をクリックします。
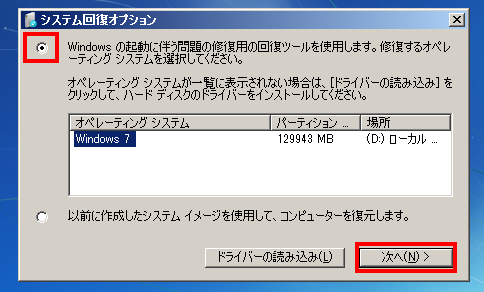
「システム回復オプション」画面が表示されたら、「スタートアップ修復」をクリックして実行します。
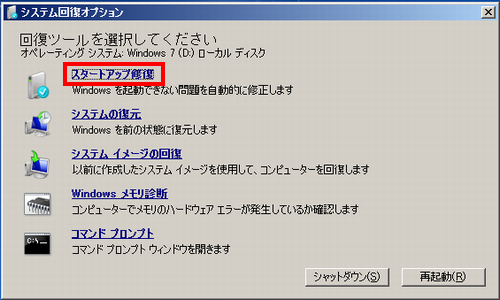
もし修復できないメッセージが表示されたら再起動し、同じ手順で「システム回復オプション」画面まで進み、今度は「システムの復元」を実行してください。

万が一、システムの復元で失敗した旨の表示が出た場合「システムイメージの回復」は使わないでください。自分で設定したことが無い場合はデータが空になる恐れもあります。
「スタートアップ修復」による修復が確認できたものを挙げます。
- MBR
- 起動に関するシステムファイル
ただし、いずれもどんな状況からでも完全に修復できるわけではありません。
■注意事項
1.キャンセルできないからといって、強制電源OFFはなるべく避ける
HDD書き込み中に電源OFFをした場合、データの重大な損傷が起きる可能性が高くなります。なかなか終わらないという場合でも、別の暇つぶしや外出をして、半日ないし、一晩程度おいておきましょう。それでも終わっていない場合は、どちらにしろ、HDDの損傷が激しい可能性が高いです。覚悟を持って強制電源OFFをします。
2.何度も繰り返さない
1,2度スタートアップ修復を行って改善されないようなら、別手段を考える必要があります。それ以上の繰り返しは逆にシステムやHDDの損傷がひどくなってしまう可能性があります。
再起動をキャンセルして、その他の方法を使用する 的なオプションを選択しましょう。
ただし、メーカー製PCの一部ではこのオプションが出てこないことが多いです。
その場合には市販のWindows7システムディスクで起動する必要があります。
なお、32bit版で64bit版OSを修復することはできません。その逆もしかりです。
3.バックアップ前のシステムリカバリーは行わない
一部メーカー製PCではスタートアップ修復後にシステムリカバリを促すことがあります。しかし、バックアップを取っていない状態でシステムリカバリをいきなり行うのは避けましょう。通常リカバリ作業を始めるときには何度も本当にリカバリをするかシステムが確認してきます。落ち着いて画面の日本語を読み、リカバリ作業を中断、もしくは強制電源OFFをしてしまいましょう。
たとえ、システムが起動しなくてもデータは残っていることが多いです。また、うまくすれば以前のまま新品のHDDでクローンを作成し、起動できるようになる可能性もあります。
しかし、リカバリを行うとデータ救出はほとんど絶望的となります。金額的にも負担が大きくなり、できたとしてもフォルダ構造やファイル名が戻ることはほぼ無いと思ってください。
●万が一、データを救出できないときは…
上記手順を試しても、パソコンが起動に失敗し、スタートアップ修復画面が解消されず困った… お困りの際は実績豊富な当社へお任せください。
このトラブルなら、すぐにデータを救出し、お客様にお渡しします。また Windows の再インストールなど、修理も賜りますので、お気軽にお申し付けください。
●[S17](参考)MBR(マスターブートレコード)の修復
●Windows7 でのMBR修復方法
Windows7が起動できなくなってしまった場合の対処方法メモ
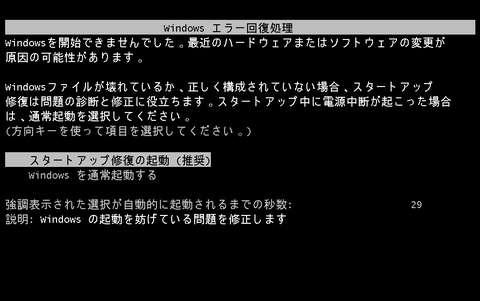
Windows7のインストールディスクを入れて修復ツールを起動。
まずは自動修復を試みる。
自動修復を実行しても起動できない場合や、システム修復オプションのコマンドプロンプトから "bootrec /fixboot" と入力しても「要素が見つかりません」と出て失敗する場合は以下の方法を試みる。
手順1. MBR作成するためのパーティションアクティブ化(” ”は必要なし)
1. Windows7のインストールディスク挿入→セットアップ画面へ
2. 左下の「コンピュータを修復する」をクリック
3. システム回復オプションでコマンドプロンプトを開く
4. "diskpart" コマンドを入力
5. "list disk" コマンドを入力 → OSが入ってるディスク番号を覚えておく
6. "select disk ディスク番号" コマンドを入力
7. "list partition" コマンドを入力 → OSが入ってるpartitionの番号を覚えておく
8. "select partition ディスク番号" コマンドを入力
9. "active" コマンドを入力
10. "exit" コマンドを入力
手順2. MBRを作成する(” ”は必要なし)
1. "bootrec /fixboot" コマンドを入力
2. "bootrec /fixmbr" コマンドを入力
3. "bcdedit" コマンドを入力して、内容を確認してみる。
4. "exit" して再起動 → Windowsが立ち上がれば成功
上記を試しても立ち上がらない場合
上記作業後に改めて自動修復を試みると、リストにOS一覧が表示されるようになった。
その後、再起動してOSが起動可能になった。
Windowsの操作中
●[T00]深刻なダメージを負う可能性のあるブルースクリーンが発生ブルースクリーン(英語 : Blue Screen of Death, BSoD)は、Windowsにおいて、オペレーティングシステム (OS) に何らかの異常が発生し、深刻なダメージを負う可能性のある状態に陥った際に表示されるメッセージおよび、その画面全体を指す通称である。 青い背景に文字を表示させることからこの名がついた。またマウスやキーボードの操作を一切受け付けず、電源ボタンを押し、強制終了を余儀なくされます。
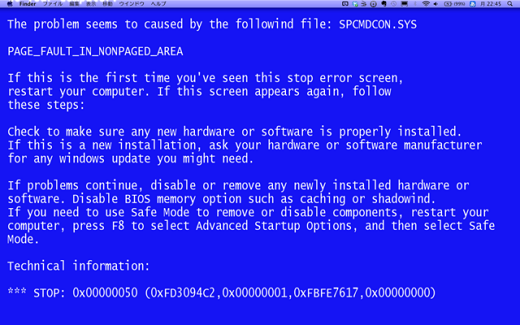
ブルースクリーンは、主に次の局面で表示されます。
- Windows起動中、ロゴ画面前後でブルースクリーン表示
- Windows起動後、突然ブルースクリーン表示
一度表示されるようになると、パソコンを使用するたびに表示されWindowsが全く起動しない、あるいはパソコンの使用に大きな支障が出てくるようになります。
[STOPエラー(BSOD/ストップエラー)一覧]
コンピュータの情報箱
http://homepage1.nifty.com/acs/pc/errorstop.htm
●原因
ブルースクリーンの原因は多岐にわたっています。
しかし原因を大別するなら、ハード的な問題とソフト的な問題になります。つまりパソコンの部品(デバイス)のトラブルかWindowsやドライバ、ソフトウェアのトラブルです。
- ハード的な問題・・・ハードディスク、メモリー、グラフィックボードなど
- ソフト的な問題・・・Windowsファイルエラー、ドライバ・ソフトウェアの異常
特に代表的なのが、ハードディスク不良によるWindows起動中のブルースクリーン。そしてメモリーエラー、Windowsファイルエラー、ドライバ・ソフトウェアの異常によるパソコン使用時のブルースクリーンです。
●対処法
可能性の高い順に、トラブルシューティングを行うとブルースクリーンの原因が見えてきます。
そのためハードディスクの検査を一番はじめに行うのが、一般的な対処法です。ハードディスクのトラブルによるブルースクリーンは多く、ハードディスクに問題があるかどうかで、その次に行う対処法のできるできないも違ってきます。そしてハードディスク検査の次はメモリーテストということになります。
ハードディスクとメモリーは、Windowsが起動する前に調べることができるため、トラブル解決への近道ともいえます。
- ハードディスク検査
- メモリーテスト
もしハードディスクとメモリーに異常がなければ、Windowsの問題、ドライバ・ソフトウェアの問題を疑います。
Windowsが起動するなら、ブルースクリーンになる前にインストールしたソフトなどを削除することを行います。また不要なプログラム、競合してインストールしているセキュリティ対策ソフトなども同様です。その後チェックディスクをかけます。
- プログラムの追加と削除
- チェックディスク
ソフトやアプリケーションのインストール後・ドライバの更新後・Windows Update後にブルースクリーンになった場合は、セーフモードでの起動やシステムの復元などのWindowsの機能を使用する方法もあります。
- セーフモードでの起動
- システムの復元
もしハードディスクやメモリーに異常がなく、Windows起動中にブルースクリーンになる場合は回復コンソールを使用して、チェックディスクをかけます。
- 回復コンソール
●ウイルス感染
過度なウイルス感染により、パソコンが勝手に再起動したり、ブルースクリーン画面になったりということもしばしばあります。
ウイルス感染が長く続き Windowsやドライバに問題が生じていることがあります。
長期間ウイルス対策をしていなかったパソコンでしばしば見られるパターンです。
一度ダメージを受けているため、ウイルス検索や駆除をしても復旧が難しいことが多く、こうした場合はパソコンを初期化・リカバリーした方が適切なこともあります。
●[T01]ハードウェアの安全な取り出しで「デバイスを使用中のため、停止できません」と表示
汎用性の多いUSBメモリを例えます。(USB増設ドライブの場合も同一)
何故このようなエラーが表示されるかというと、USBメモリ内のファイルを読み込んだり書き込んだりしている最中のためUSBがロックされているからです(書き込み時にWindowsが延滞書き込みを行っている場合があり、画面上では書き込みが終了しているように見えても実際には書き込みが行われている場合もあります)。
このメッセージを無視してUSBメモリを物理的に引き抜いてしまうこともできますが、実践した場合ファイルが消えてしまったりファイルシステムそのものが壊れてしまうこともよくあります。

この様な場合は、数分時間が過ぎてから再度実施しましょう。
USBメモリ内のファイルを使用しているアプリケーションがまだ実行中の為に出力されたメッセージです。
ウィルス・スパイウェア検索エンジンがUSBメディアを監視しているため、OSがディスク使用中と判断してマウント解除ができなくなっている場合がほとんどです。
監視ソフトはデフォルトで全パーティションをモニタする仕様となっています。
また、PCの「直近に開いたファイル」や、それを管理するエクセルやPDFプログラムなどが、USBメモリ、またはUSBドライブ上のファイル名をおぼえていて(メモリー上の開放がまだ完了していない)、使用中だと勘違いしているんです。正常にシャットダウンすれば大丈夫です。
どうしても気になる方は、タスクマネージャーで explorerをいったん終了させてから 再度 explorer を起動させ、取り外したらいかがでしょうか?
または、PCを正常にシャットダウンして、USBを抜いて、PCを起動するやり方も有ります。
●[T02]USBメモリをパソコン本体に差し込んだ時、「USBをスキャンして修復しますか?」と表示
●「スキャンして修復しますか?」と表示されました
「USB 外付けハードディスク」や「USB メモリー」をパソコンに接続した際に、「スキャンして修復しますか?」と表示されることがあります。
これは、使用中に電源が遮断された場合や、利用中にUSB ケーブルを抜いてしまった場合などに表示され、データが正常に記録されなかった場合やデーがに破損が認められる場合に表示されるものです。
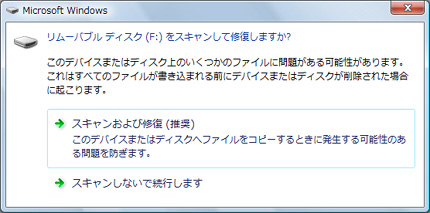
[スキャンおよび修復]をクリックします。
「スキャンおよび修復」をクリックすると、スキャン(エラーがあるかどうか詳細にチェックすること)が行われ、エラーがあれば設定に応じて修復される。

「スキャンおよび修復」をクリックすると、スキャンが始まる
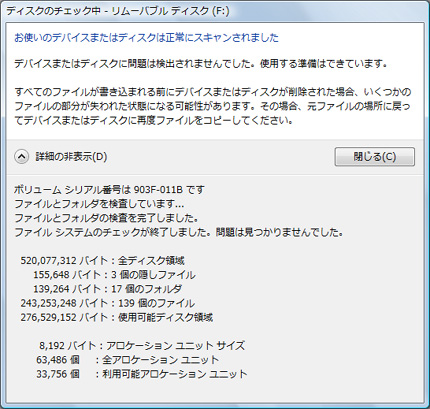
スキャン結果に異常がない場合は、このメッセージが表示され、正常に利用できる
「スキャンしないで続行します」を選ぶと、そのまま普通にメディアを利用できる。しかし何らかのエラーが起きている可能性があるので、なるべくスキャンおよび修復」を選んだ方が良い。一度「スキャンおよび修復」を選んで実行し、問題がないと判断されれば、それ以降メッセージは表示されなくなる。
実行したのに、取り付けるたびにこのメッセージが表示される場合は、そのメディアに修復の困難なエラーが発生している可能性がある。この場合は速やかにメディアのバックアップを行い、メディアを別のものに交換したほうがよい。
●[T03]コンピュータ使用中に [ディスク領域不足] のメッセージが表示
Windowsが動作するためには、数百MB~数GBの空き容量を必要とします。
このため、システムドライブ、つまり「Cドライブ」の空き容量が減ってくると、
Windowsの動作が遅く、不安定になってきます。
Windows では、ハードディスクの空き領域が少なくなると、下記のような「ディスク領域不足」のメッセージが表示されます。
-
Cドライブのディスクが領域不足の場合
「ディスク領域不足」ドライブ Windows 7(C:)のディスクの空き領域が非常に少なくなっています。
ここをクリックして、このドライブの領域を解放できるかどうか確認してください。」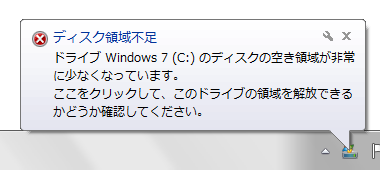
-
Dドライブのディスクが領域不足の場合
「ディスク領域不足」ドライブローカルディスク(D:)のディスクの空き領域が少なくなっています。
ここをクリックして、このドライブの領域を解放できるかどうか確認してください。」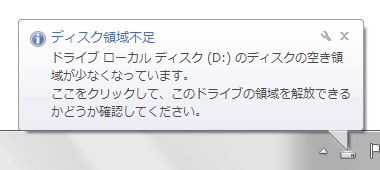
-
ディスクの領域不足が著しい場合
「ドライブC:\に0 MBの空き領域しかありません。情報の損失およびパフォーマンスの問題を防ぐには、空き領域を増やす必要があります。詳細についてはヘルプとサポートを参照してください。」
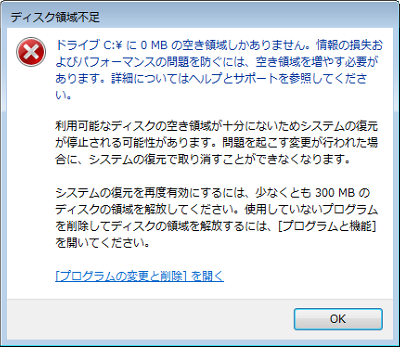
この場合、データを移動したり不要なアプリケーションを削除したりして、ハードディスクに空き領域を確保する必要があります。
Windows(OS)がインストールされているCドライブの空き領域が不足すると、パソコンの動作が遅くなることがあります。
-
システムファイルなどの重要なファイルやフォルダーを削除したり、別のドライブに移動したりすると、OSが起動できなくなる場合があるので注意してください。
-
ファイルやフォルダーを移動または削除する方法は、ここで案内している方法や各種アプリケーションに添付の専用ツールを使用してください。手動でファイルやフォルダーを移動または削除すると、トラブルの原因になる場合があります。
-
複数の人で1台のパソコンを共有したり、パソコンをネットワークに接続しデータを共有したりしている場合は、データの移動または削除を行う際に注意してください。
-
バックアップ・ユーティリティやFlyFolderなどでバックアップする場合、既定の保存する場所を変更するとバックアップされなくなります。設定を変更した場合、バックアップ・ユーティリティやFlyFolderなどの設定も同様に変更してください。
いよいよ「Cドライブ」の空き容量がほとんどなくなってくると、
どうにかして空き容量を増やすことができないか考えるわけですが、これがなかなか思うようには増えてくれません。
とりあえず、「ディスクのクリーンアップ」なんてのは試してみたりするわけですが、
「ディスクのクリーンアップ」では削除されないデータも多いので、注意が必要です。
ここでは、なぜ「Cドライブ」がいっぱいになってしまうのかという原因とあわせて、
具体的に「Cドライブ」の空き容量を増やす方法をまとめていきます。
主に、「ディスクのクリーンアップ」以外の方法についてです。
| 「Dドライブ」にデータを移す |
まず、「Cドライブ」の中身について話をする前に、
内蔵ハードディスクに「Dドライブ」というパーティションがあるのに、まったく使われていない場合、
これはもったいなすぎるので、「Dドライブ」を有効活用したほうがいいです。
つまり、「Cドライブ」に保存されているデータを「Dドライブ」に移してしまいます。
そして、それ以降も「Dドライブ」をメインに使い続けます。
「Cドライブ」から「Dドライブ」へのデータ移動
「Dドライブ」の容量にもよりますが、
「Cドライブ」はその分、数十GB以上の空き容量を簡単に確保できる可能性があります。
| 「Temp」フォルダ内残存ファイルの削除 |
「Cドライブ」内に、「Temp」という名前のフォルダがあると思います。
「Temp」とは「Temporarily」の略で、文字通り一時的に保存されたファイルのことです。
「Temp」フォルダ内のファイルを削除すれば、
ほとんどリスクなく、数GBの空き容量を確保できるかもしれません。
たとえば、Windowsが使っている「Temp」フォルダには、以下のようなものがあります。
- C:\WINDOWS\Temp
- C:\Users\(ユーザ名)\AppData\Local\Temp ※Vista以降。
- C:\Documents and Settings\(ユーザー名)\Local Settings\Temp ※XP以前。
これら「Temp」フォルダは、プログラムをインストールしたりするときに、
圧縮されたファイルを展開する場所として使われたりします。
いわば、作業台のようなものです。
インストール等の作業が完了してしまえば、これらのファイルは不要です。
削除してしまっても構いません。
特に、長く使っているパソコンであればあるほど、大きなデータが収められている可能性があります。
「Temp」フォルダを空にするだけで、「Cドライブ」の空き容量不足から開放されるかもしれません。
| インターネット一時ファイルの削除 |
基本ですが、安全かつ手っ取り早い方法です。
パソコンによっては、1GBほどの空き容量を確保できるかもしれません。
インターネット一時ファイルが保存されている場所は、以下のとおりです。
- C:\Users\(ユーザ名)\AppData\Local\Microsoft\Windows\Temporary Internet Files ※Vista以降。
- C:\Documents and Settings\(ユーザー名)\Local Settings\Temporary Internet Files ※XP以前。
ただし、システムファイル扱いなので、フォルダオプションで設定しないと表示されません。
「インターネットオプション」から削除することもできますが、一部ファイルは残ってしまいます。
直接フォルダを参照して、一括削除したほうが気持ちいいです。
| 「C:\WINDOWS\SoftwareDistribution\Download」の削除 |
●「C:\WINDOWS\SoftwareDistribution\Download」に保存されているファイルは必要か?
「C:\WINDOWS\SoftwareDistribution\Download」の中身は、
ダウンロードした、もしくはダウンロード中の、「Windows Update」用のファイル群です。
「Distribution」って、「配信」とか、そういう意味ですもんね。
つまり、これらは「Windows Update」用のダウンロードキャッシュファイルなんです。
ダウンロードが無事成功して、アップデートが完了しても、
これらのファイルは後生大事に保存しておく仕様のようです。
特に、
- Windows XPの初期の頃から使っている
- 自動更新が有効
- インターネットの接続が不安定
というようなパソコンでは、
現在までに相当なサイズのファイルが蓄積されてきていることと思われます。
「Windows Update」のバックアップファイルは別の場所にあるので、
ダウンロードキャッシュをすべて保存しておく必要はないと思います。
てか、一旦アップデートを適用したら二度と使わない気がします。
ひょっとすると、
現在進行形でダウンロード中のファイルも、まとめて削除してしまうことになりますが、
ダウンロードしなおしたらすむだけの話なので、全削除で一掃したほうがいいと思います。
●「C:\WINDOWS\SoftwareDistribution\Download」内データの削除
一応、システムファイルを削除することになるので、
事前にフォルダオプションで、隠しファイルを表示するように設定変更してください。
エクスプローラで、下記フォルダを参照します。
C:\WINDOWS\SoftwareDistribution\Download
上記場所に、ランダムな名前のフォルダが多数保存されていると思います。
これらのフォルダ、ファイルをすべて削除します。
つまり、「C:\WINDOWS\SoftwareDistribution\Download」フォルダの中身を空っぽにします。
これだけの作業で、パソコンによっては数GBの空き容量を確保できます。
| 「hiberfil.sys」と「pagefile.sys」の削除 |
「Cドライブ」のルートにある、目立って巨大なシステムファイルがこの2つです。
システムファイルなので、自由に削除したりできるものではありませんが、
Windowsの設定次第でどうにかなるファイルでもあります。
この2つのファイルを調整すれば、数GBの空き容量を確保できます。
「pagefile.sys」を完全に削除してしまうのは、ちょっとまずかったりするんですが、
「hiberfil.sys」に関しては、人によっては完全に不要なファイルだったりします。
「hiberfil.sys」と「pagefile.sys」の削除
●「hiberfil.sys」とは
ファイル名からして、ハイバネーションファイル。
「ハイバネーション」とは、日本語に訳すと「休止状態」。
つまり、「hiberfil.sys」は、Windowsが休止状態に移る際に、必要なデータを一時保存しておくためのファイルです。
●「hiberfil.sys」の削除
「hiberfil.sys」は、Windowsが休止状態に移るために必要なファイルなので、
逆に、休止状態を使わないのであれば、
「hiberfil.sys」は、ただの使われない無駄なファイルということになります。
「hiberfil.sys」を削除するには、休止状態を無効にしてしまえばいいです。
休止状態を無効にすると、それに伴って「hiberfil.sys」というファイル自体が消えてなくなります。
Windows XPなら、
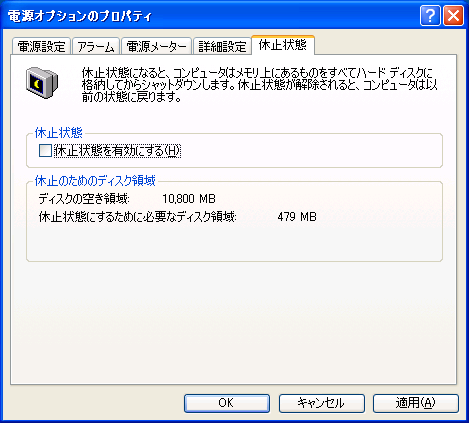
- 「コントロールパネル」の「電源オプション」を開く
- 「休止状態」タブ内「休止状態を有効にする」のチェックをはずす
- 「OK」
の操作で休止状態を無効にできます。
Windows Vista、7では、なぜかGUI操作による休止状態の無効化ができなくなっています。
なので、ちょっと面倒ですが、コマンドプロンプトから設定変更を行います。
- スタートメニュー > すべてのプログラム > アクセサリ > コマンドプロンプト
- 「powercfg.exe /h off」と入力
- 「Enter」キー
「/h」というオプションは、「Hibernation」(休止状態)の頭文字です。
ちなみに、Windows XPでもこの方法で休止状態を無効にすることができます。
当たり前ですが、上記設定を行うと、
シャットダウンメニューから「休止状態」という項目がなくなり、
パソコンを休止状態にすることができなくなるので注意してください。
●「pagefile.sys」とは
ページングファイル。
これは、仮想メモリを実現するために使われているファイルです。
ちなみに、ページングとは、仮想メモリの方式のことです。
物理メモリに空きがなく、物理メモリを使用する際にデータを一旦退避させなければいけない場合、
その退避先として使われるのが「pagefile.sys」です。
物理メモリと「pagefile.sys」を組み合わせて、仮想的なメモリ空間を実現しているわけです。
●「pagefile.sys」の削除
前述の、「hiberfil.sys」と休止状態の関係と同様、
仮想メモリの設定を変更すれば、「pagefile.sys」を削除することができます。
具体的には、
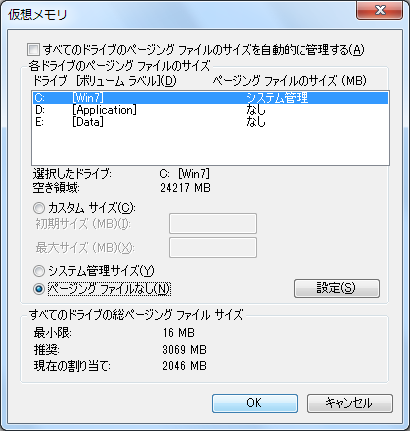
- 「コンピューター」の右クリックメニューから「プロパティ」 or Windowsキー+「Pause」キー
- 「システムの詳細設定」(Vista以降)
- 「詳細設定」タブ内「パフォーマンス」の「設定」
- 「詳細設定」タブ内「仮想メモリ」の「変更」
- 「すべてのドライブのページングファイルのサイズを自動的に管理する」のチェックをはずす(XPにはない)
- 「Cドライブ」にて「ページングファイルなし」を選択して「設定」
- 「OK」
という手順です。
なんだかとても階層が深いですが、Windowsの一般的な操作なので、そんなに難しくはないはずです。
ただし、ページングファイルを完全に無効にしてしまうと、
意図的にページングファイルを使っているアプリケーションが正常動作しなくなる可能性が高いです。
少なくとも、確実に不安定になります。
従って、「Cドライブ」の空き容量が不足している場合は、
「Cドライブ」のページングファイルを無効にする代わりに、他のドライブにページングファイルを置くべきです。
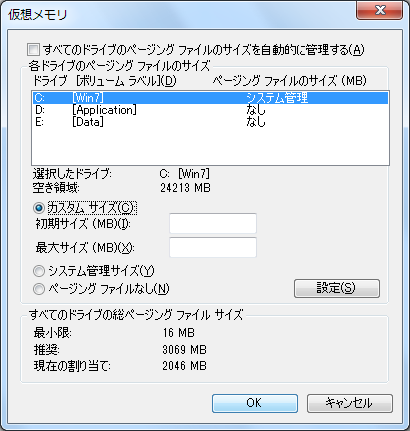
削除までいかなくても、「pagefile.sys」のファイルサイズに上限を設けることができます。
「カスタムサイズ」で「最大サイズ」を指定してあげれば、
それ以上に「pagefile.sys」のファイルサイズが大きくなることはありません。
ちなみに、「初期サイズ」については、「最大サイズ」と一緒にしてしまえばいいでしょう。
「pagefile.sys」のファイルサイズに上限を設ける場合は、
物理メモリに十分な余裕があるパソコンに限定して実施したほうがいいと思います。
| 「システムの復元」容量の変更 |
Windowsの動作がおかしくなった場合に、大きな効果を発揮することもある「システムの復元」。
でも、「システムの復元」が保存し続けるバックアップファイルの容量は、かなり大きなものになってきます。
特に、「Windows XP」では。
実は、古すぎる「システムの復元」のバックアップファイルは、あまり保存しておく意味がありません。
「システムの復元」に使用するディスク領域を調整することで、数GBの空き容量が生まれる可能性があります。
以下、参考ページです。
「システムの復元」容量の変更
| CD/DVDキャッシュファイルの削除 |
すべてのケースで当てはまるわけではありませんが、数十GBもの空き容量を確保することができます。
つまり、「Cドライブ」の空き容量不足を根本的に解消できる可能性があるということです。
CD/DVDのキャッシュファイルとは、
CD/DVDに関連した機能を持つソフトが、最終的な成果物を出力する前に、
ハードディスクの中に編集用のデータを準備した、一時保存ファイルのことです。
これは、CD/DVDの書き込みを行うライティングソフトに限らず、
動画を編集するようなソフトも、同様に大きなキャッシュファイルを作ります。
なにしろ、CD1枚700MB、DVD1枚4.7GBの容量がありますから、
CD/DVDのキャッシュファイルも、1つあたり数百MB~数GBあるのが普通です。
サイズ的には、インターネット一時ファイル等の比じゃありません。
こんなファイルがいくつもあれば、「Cドライブ」の空き容量がなくなってしまうのも当然です。
CD/DVDのキャッシュファイルを削除するには、
キャッシュファイルを作成しているソフトと、その保存場所を突き止める必要があります。
| 不要ファイルの特定と削除 |
最も理想的なのは、不要なファイルを特定して、個別に削除することです。
でも、それは簡単なことではありません。
なぜなら、それができないから空き容量不足になっている現実があるからです。
ただし、効果的な方法がまったくないわけでもありません。
不要ファイルの特定に役立つソフトがあります。
たとえば、「CCleaner」のようなソフトを使えば、
何がどれだけの容量を占めているのか、一目瞭然になります。
特に、上述のような大きなサイズのキャッシュファイルがあれば、すぐに判別できるはずです。
また、「iTunes」が大きな容量を占めていることにも気づかされるでしょう・・・
| 外付けハードディスクにデータを移す |
どうにも削除したくないファイルしか残っていないのであれば、別の記憶装置にデータを移すしかありません。
2TBの外付けハードディスクも1万円前後でありますし、
これだけあれば、内蔵ハードディスクのデータを丸ごと移したとしてもまだ余裕があるはずです。
少なくとも、「Cドライブ」の空き容量不足からは解放されるでしょう。
ただし、「Dドライブ」にデータを移す時のように、システムファイル/フォルダの移動はしないほうがいいです。
外付けハードディスクの転送速度は内蔵ハードディスクに比べ大きく劣るため、動作不安定になりますし、
なにより、常に接続が確立されているわけではないので、
外付けハードディスクを取り外した時に正常動作できなくなるからです。
大きなサイズのファイルは、音声、動画、各種イメージファイル等、ある程度決まっているはずなので、
こうしたものから優先して外付けハードディスクに移動させるべきです。
| 内蔵ハードディスクの交換 |
必要なデータサイズが大きくて、内蔵ハードディスクに収まりきらないのであれば、
最終的に内蔵ハードディスクを交換してしまうのもひとつの手です。
特にノートパソコンは、デスクトップパソコンのように大容量のハードディスクを搭載しているわけではありませんから。
データを管理できていて容量不足になったのなら、内蔵ハードディスク交換は有力な選択肢です。
下記は、データも含めて丸ごと交換した実例です。
ノートパソコンの内蔵ハードディスク交換
ただし、原因がわからず「Cドライブ」がいっぱいになってしまったということであれば、話は別です。
原因不明、つまり管理できずに容量不足におちいったのなら、
ハードディスクの使い方から改めるべきで、
対症療法を繰り返していても、根本的解決にはなりません。
●[T04]突然「かな入力」になってしまった(ローマ字入力に戻したい)
| ローマ字入力とかな入力の変換方法 |
ローマ字入力とかな入力を切り替える方法を説明します。3種類の方法がありますが「Microsoft Office IME 2010」を例にして説明していきます。
●「Alt」キーと「カタカナひらがな」キーを使って変更する方法
日本語IME(ローマ字入力かかな入力)を使用している時に、「Alt」キーを押しながら「カタカナひらがな」キーを押すと、1回押すごとにローマ字入力とかな入力を交互に切り替える事が出来ます。「Alt」キーと「カタカナひらがな」キーは、下図のようにキーボードの1番下の段にあり、「Alt」キーの方は、左右に1つずつ有りますが、どちらを使っても同じ働きをします。

その時に下図のようなメッセージが出る事がありますが、入力方法を切り替える場合は「はい」を選択します。しかし、このメッセージが出る場合は、入力方法を切り替える度に毎回表示されるので、今後、このメッセージを表示させたくない場合は、「今後、このダイアログを表示しない。」の左側にあるチェックボックスにチェックを入れ、「はい」を選択します。

しかし、ここで1つ問題があります。このメッセージが出た後、やっぱり切り替えるのをやめる場合、「いいえ」を選択するのは構わないのですが、「今後、このダイアログを表示しない。」にチェックを入れてから「いいえ」を選択すると、メッセージが表示されなくなるのはいいのですが、何故かこれ以降「Alt」+「カタカナひらがな」キーでの入力方法の切替が出来なくなってしまいます。元に戻すには、以下の手順で修復する事が出来ますが、この操作を実行すると「Microsoft Office IME 2010」の設定がすべて標準状態に戻ってしまうので注意して下さい。
- 画面右下のIMEツールバーの「ツール」をクリックします。
- メニューが表示されるので「プロパティ」をクリックします。
- 「Microsoft Office IME 2010のプロパティ」のダイアログボックスが表示されるので「その他」タブをクリックします。
- 「全般」の「プロパティの設定を既定値に戻す」のボタンをクリックします。
- これ以降、図による説明は割愛させてもらいますが、「この機能を実行するとMicrosoft Office IME 2010の設定がすべて標準状態に戻ります。実行しますか?」というメッセージが表示されます。他にも色々と設定を変更している場合は、それらの設定も元に戻ってしまうので、中止するなら「いいえ」をクリックして下さい。
- 5の操作で「はい」を選択しても「この操作はキャンセルできません。実行しますか?」と念を押してもう1度聞いてきますので本当に良いのであれば「はい」をクリックして下さい。
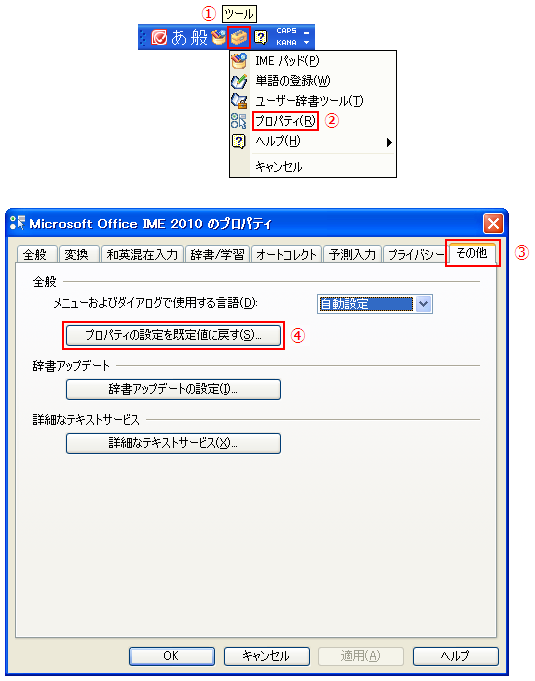
●IMEツールバーで変更する方法
画面右下のIMEツールバーの「KANA」と書かれた所をクリックするごとに、ローマ字入力とかな入力を交互に切り替える事が出来ます。かな入力が選択されると「KANA」と書かれた所の色が少し変わります。この方法は、日本語IMEを使用していない時でも切替が可能です。

●IMEのプロパティで変更する方法
この方法も日本語IMEを使用していない時でも切替が可能です。
- 画面右下のIMEツールバーの「ツール」をクリックします。
- メニューが表示されるので「プロパティ」をクリックします。
- 「Microsoft Office IME 2010のプロパティ」のダイアログボックスが表示されるので「全般」タブをクリックします。
- 「入力設定」の「ローマ字入力/かな入力」のプルダウンメニューの右端にある矢印をクリックします。
- するとリストが表示されるので、「ローマ字入力」か「かな入力」かを選択します。下図では、ローマ字入力からかな入力に変更しようとしています。
- 最後に「OK」をクリックします。
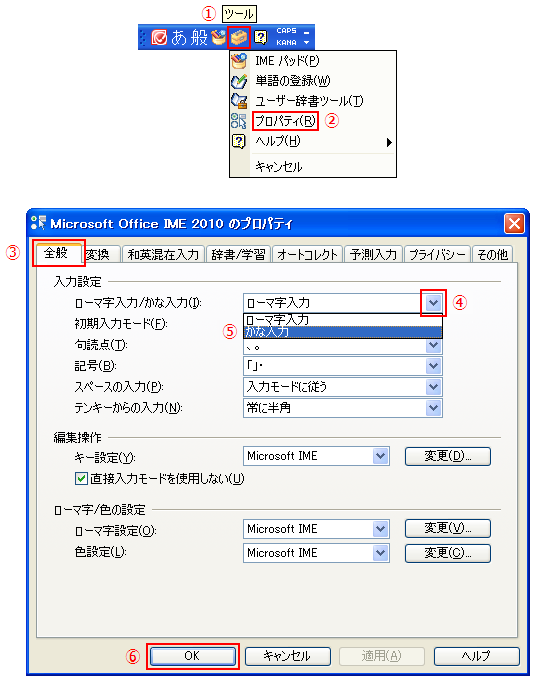
●[T05]Officeソフトを持っていない相手にWordやExcelの文書を見せたい
PDFはどのソフトで作った文書でも、OSやソフトと言った環境が違っても内容が確認可能な文書交換フォーマットです。
ワード等で作成した場合、元のファイルより容量が小さくなるのでメール送信や保管で便利です。
PDFファイルは印刷に必要な解像度に合わせて文書中の画像を最適化してさらに再圧縮してファイル容量を小さくする事ができます。
ファイルの改ざん防止のためにファイルを開く場合と編集する場合、別のパスワードでロックをかけたり開いたファイルの印刷を禁止したりテキストなど要素のコピーを禁止可能です。
特別なCADソフトなど受け取った側がそのソフトを持っていないと開けませんが、一旦PDFファイルに変換した後、送れば相手が開く事が出来るメリットがあります。
PDFファイルは、アドビ社の「Adobe Reader」(無料)をインストールすれば、誰でも表示・印刷できます。特にワード文書をPDFファイルに変換すれば、相手がワードを持っていなくても受け取れますし、ワードのバージョン違いで文字化けするということも避けられて便利です。
● 以下、PDFファイルの作成例(office Word2007の場合)
【Word 2007】
「Word 2007」には、作った文書をPDFファイルに変換する機能が標準で用意されています。
<方法>
1.ワードで文書を作成したら、[ファイル]タブを選択し、[名前を付けて保存(A)]をクリックします。
2.[PDF または XPS(P)]をクリックします。
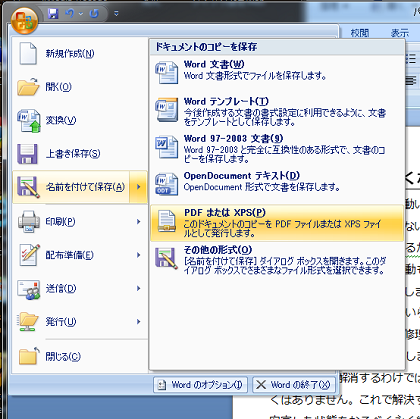
3.[ファイル名]にファイル名を入力します。なお、PDFファイルの拡張子は「.pdf」になります。
4.[発行後にファイルを開く]のチェックボックスをオンにし、[発行]ボタンをクリックします。
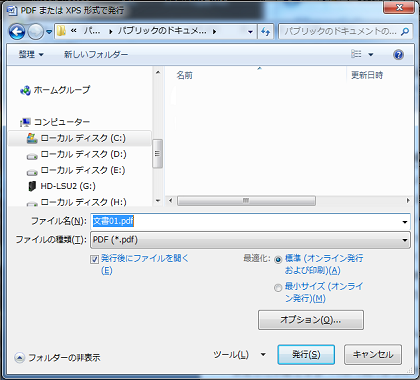
出来上がった、PDFファイルは、相手の環境がソフトが無いかろうが、またはMacだろうが開くことが可能です。
●[T06]日本語入力ツールバーが表示されない
| Windows Vista で言語バーが表示されない場合 |
・スタート ⇒ コントロール パネル ⇒ キーボードまたは入力方法の変更
・地域と言語のオプション ⇒ キーボードの変更
| Windows7で言語バーが表示されない場合 |
・スタート ⇒ コントロール パネル
・時計、言語、および地域 ⇒ キーボードまたは入力方法の変更
・地域と言語 ⇒ キーボードの変更 ⇒ テキスト サービスと入力言語
| ここからは、Windows Vista/7 共通です |
⇒ 全般
・[既定の言語]が次のいずれかになっていない場合は選択して[適用]
Microsoft IME (Windows Vista/7 標準のIME)
Microsoft Office IME 2007 (Microsoft Office 2007 が入っている場合)
Microsoft Office IME 2010 (Microsoft Office 2010 が入っている場合)
・[言語バー] で、[表示しない] が選択されているかどうかを確認する。
選択されている場合は、
[デスクトップ上でフロート表示する] または [タスク バーに固定する]
を選択する。
なお、「Microsoft Office IME 2007」の場合は「Microsoft Office IME 2010」をダウンロードしてインストールすることをお勧めします。↓
http://www.microsoft.com/ja-jp/download/details.aspx?id=30390
InputMethodEditor x64 ja-jp.exe 78.2 MB (64ビット用)
InputMethodEditor x86 ja-jp.exe 78.1 MB (32ビット用)
http://support.microsoft.com/kb/958406/ja
自分のパソコンが 32 ビット版か 64 ビット版かを確認したい
| 上記で直らない場合は、「詳細なテキストサービスを使用しない(N)」 |
⇒ 全般 ⇒ インストールされているサービス
・Microsoft IME (Windows 7 標準のIME)
・Microsoft Office IME 2010 (Microsoft Office 2010 が入っている場合)
[既定の言語]のものと同じものをクリック ⇒ プロパティをクリック
- その他 - 詳細なテキストサービス
[詳細なテキストサービス]をクリック - 詳細なテキストサービスの設定
○詳細なテキストサービスを使用しない(N)
をチェックして[OK]
| 上記の方法でも言語バーが表示されない場合の対処法 |
ここからは明らかにWindows側の問題で、少し入り組んだ方法で対処します。
| MsCtfMonitorの起動を確認する |
この設定はVista、7、8の場合です。XPをご利用の方は下にある「入力システムを拡張するctfmon.exeを起動する」を参照してください。
MsCtfMonitorはテキスト入力をアシストするもので、起動時に自動で読み込まれる設定になっていますが、何かの拍子に無効になることがあります。
タスクスケジューラで確認することができます。
1.「スタート」から「ファイル名を指定して実行」(もしくはWindowsボタン+Rキー)で「タスク」と入力して表示される「タスクスケジューラ」実行する。
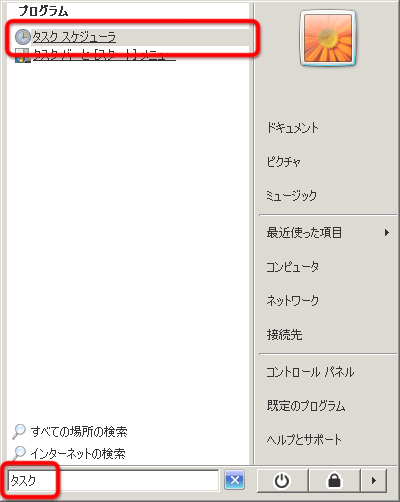
2.「メニュー」の「表示」にある「非表示になっている項目を表示」にチェックを入れます。
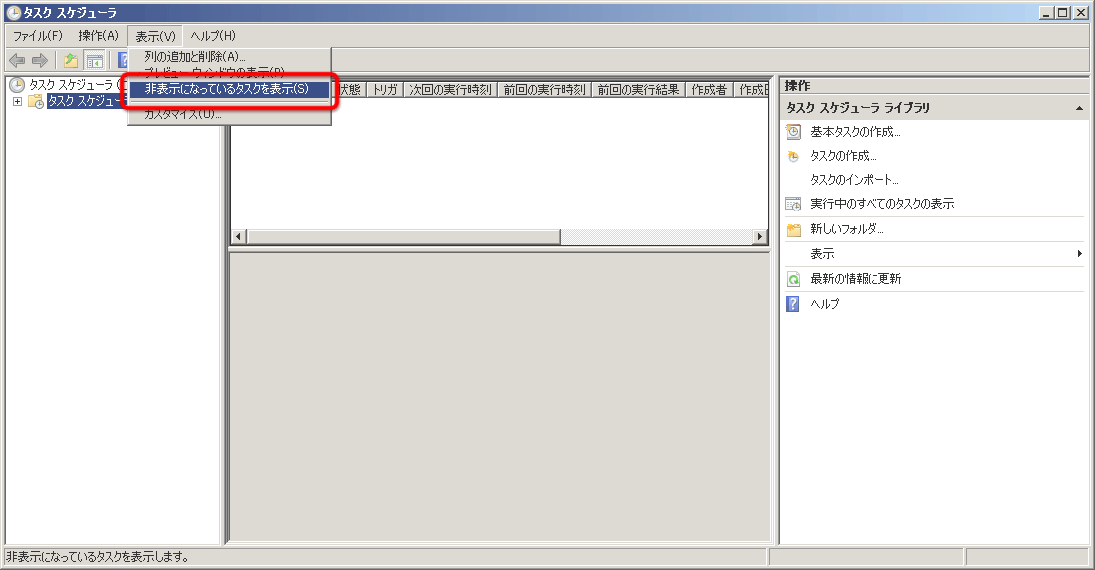
▲クリックで拡大
3.左側のメニューから「タスクスケジューラ ライブラリ > Microsoft > Windows > TextServicesFramework」とクリック。真ん中に「MsCtfMonitor」が表示されていれば、有効にしてください。
有効後に再起動して、言語バーが表示されれば完了です。
ここで「MsCtfMonitor」が表示されない場合は、正常に動作しているパソコンから「MsCtfMonitor」の設定ファイルをエクスポートして、不具合のあるパソコンにインポートすると正常に動作することがあります。
「MsCtfMonitor」が表示されずに、そうした対応ができない場合は下記で解説する「ctfmon.exe」を利用する方法を試してください。
| Windows Vistaでタスクスケジューラにエラーが出る場合 |
Windows Vistaで「タスクスケジューラ ライブラリ」をクリックすると「致命的なエラー」と表示されることがあります。
その場合はレジストリエディタで「HKEY_LOCAL_MACHINE\SOFTWARE\Microsoft\Windows NT\CurrentVersion\Schedule」以下にある項目を1つ1つ、全て削除すると動く場合があります。
不安な方は一度「Schedule」をクリックして「ファイル>エクスポート」でバックアップを取ってから削除してください。
Vistaだと多くの場合、正常動作の「MsCtfMonitor」に置き換えて、クリーンブートしても症状は治りません。
ここまでくると明らかにOS側の不具合ですが、今更利用者の少ないVistaにアップデートを期待するより、下記の応急処置をおすすめします。
(一応サポートは2017年まで延長になったようです。)
| 入力システムを拡張するctfmon.exeを起動する |
入力を拡張するものでオフィスシリーズ等と共に利用するもののようです。言語バーに表示されるこの機能を起動することで、言語バーも起動するという対処法です。本来XP用の機能で、Vistaや7は使わないものですが、言語バーを表示されせるための応急処置として使えます。
1.「スタート」から「ファイル名を指定して実行」(もしくはWindowsボタン+Rキー)で「ctfmon.exe」と入力して実行する。
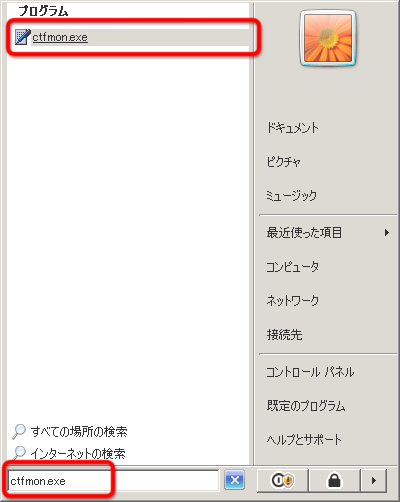
これで表示されればなんとかなります。
| ctfmon.exeを自動起動に登録する |
上記の方法で表示できたとしても、毎回起動するたびに実行するのは手間なので、Windowsの起動と共に立ち上がるように設定します。
1.「スタート」から「ファイル名を指定して実行」(もしくはWindowsボタン+Rキー)で「regedit」と入力して「regedit.exe」を起動します。
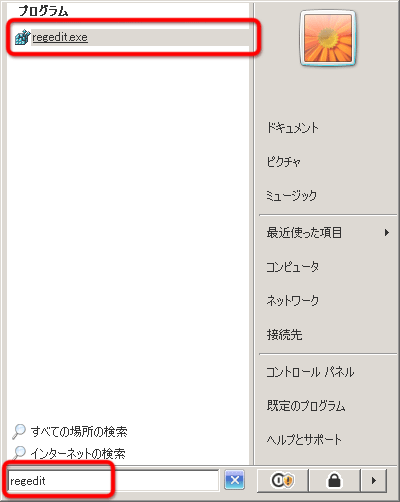
2.「HKEY_CURRENT_USER\Software\Microsoft\Windows\CurrentVersion\Run」をクリック。右側のウィンドウで右クリックして、「新規>文字列値」を実行。
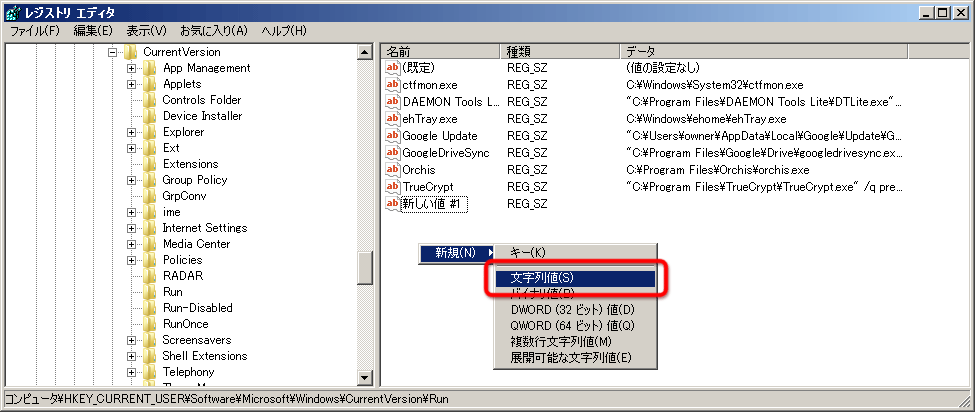
▲クリックで拡大
3.「新しい値」に「ctfmon.exe」、ダブルクリックして表示される「値のデータ」に「C:\Windows\System32\ctfmon.exe」と入力します。
(ctfmon.exeへのパスは環境に合わせて適宜変更してください。)
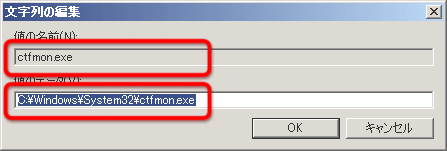
これで起動するごとに「ctfmon.exe」を実行する手間が省けます。
| Input Methodレジストリの変更をする |
上記の方法で「言語バー」が表示されないとなると、何らかの原因でレジストリが書き換えられた可能性があります。
1.「スタート」から「ファイル名を指定して実行」(もしくはWindowsボタン+Rキー)で「regedit」と入力して「regedit.exe」を起動します。
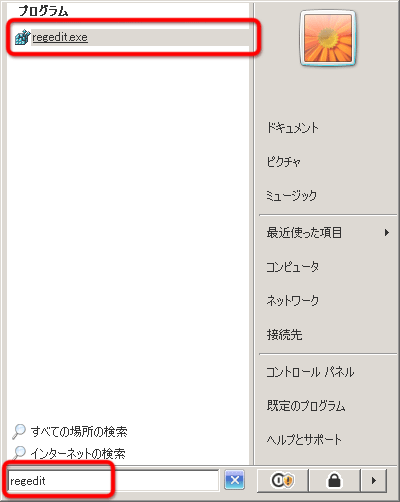
2.「HKEY_CURRENT_USER\Control Panel\Input Method」をクリック。「Show Status」をダブルクリックして「値のデータ」に「1」と入力して「OK」ボタンをクリック。
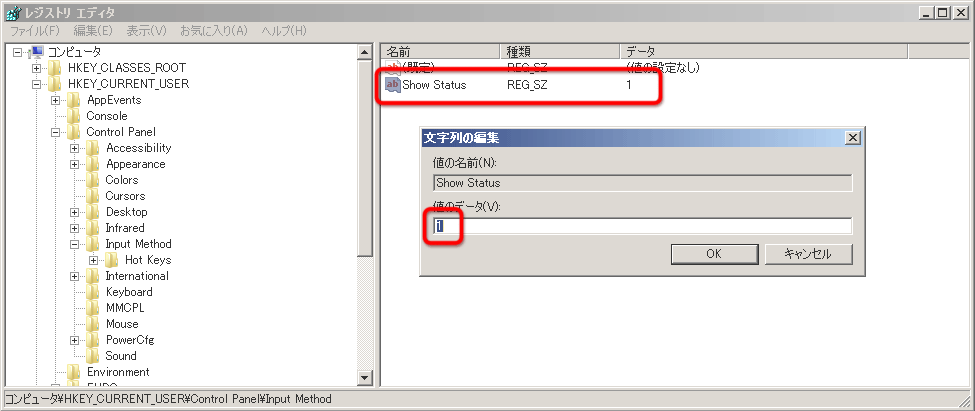
▲クリックで拡大
上記すべてを試しても「言語バー」が表示されないとなると、最近インストールしたソフトを順番にアンインストールしたり、リビジョン機能を利用して以前の状態に戻す必要があります。
それでも戻らないとなると、OSを入れ替えたほうがいいかもしれません。
●[T07]スタンバイや休止、スリープが勝手に復帰する
Windows7がスリープに入ってもすぐにスリープが解除されてしまう場合のチェックポイント及び対処方法の紹介。
| Windows7スリープに入ってもすぐに復帰する場合のチェックポイント |
Windows7がスリープに入ってもすぐにスリープが解除されてしまう場合のチェックポイント、および対処方法の紹介。
●チェックする箇所- USB機器のトラブル
- LAN機器のトラブル
- マウス・キーボードのトラブル
この3点をチェックすれば大抵の場合はトラブルが解消できるはず。
(これ以外の箇所で問題が起きている場合は、[スリープからすぐ復帰する]以外のPCトラブルも発生しているはず)
- 管理者権限でコマンドプロンプトを起動し、
「powercfg -lastwake」
と入力すると、最後にスリープを解除したデバイスを検出できる。
また、デバイスのインスタンスパスも表示される。 - スリープを解除したデバイスとして「USB Root Hub」が表示された場合は
「powercfg -devicequery wake_armed」
と入力すると、スリープ解除を許可するデバイスが列挙される。 - 「2.」で複数のデバイスが表示された場合は、デバイスマネージャを開き、該当デバイスのプロパティを表示させ、「1.」で表示されたインスタンスパスと合致するデバイスを探す。
- この件の詳細な情報
レッツ! Windows 7 - 電源管理編(4) | マイナビニュース
●どんな時に発生しやすいの?
- スリープ中の操作ミス
・USB機器を外してしまった。
・別のポートに繋ぎ替えてしまった、など。 - OSインストールや、システムの復元・復旧時の操作ミス
・USB機器や無線LAN子機などを接続したままにしていた。
・復元・復旧の前後でUSB機器の接続に大きな違いが生じている - VMwareなどの仮想PCを利用している場合の操作ミス
USB機器を仮想PC側に接続し、そのままの状態でシャットダウン/スリープをした。
- 仮想PCにUSB機器を接続し、その状態で仮想PC側のみをシャットダウンし、USB機器を外しても、同様の症状に見舞われた。
- 私の失敗例
VMware上のWindows8 RTMで To Go を作成すると、ホストOS・ゲストOS両方からUSBストレージが見えなくなってしまう。ここで「接続解除されたんだな」と勘違いして、
・そのまま仮想OSをシャットダウン
・USBストレージを外す
・ホストOSをスリープ
の順でPC操作すると、ホストOSがスリープからすぐ復帰する現象が発生。
解決方法 → 問題のUSBストレージ含め、全てのUSB機器を一旦外しホストOS起動、ゲストOS起動させないと症状が治まらなかった。 - VMware上に複数のOSをインストールしている場合、何故が別のゲストOSにも影響が出る場合がある。
- 追記補足「私の失敗例」の根本的な原因
利用していたマザー(P9X79 Deluxe)は、USB3.0ブートをサポートしていませんでした。上記 To Go をUSB3.0で作成・起動させたのがそもそもの間違いでした('Α`)
●具体的にどうすれば良いの?
- PCを一旦シャットダウンさせる。
コンセントを抜いてしばらく放置 - USB機器を(マウス・キーボード以外)全部はずす。
- LAN機器・無線LAN子機なども外す。
(オンボードLANの場合は、BIOS上で一旦LANデバイスを無効にする) - PCを起動させ、スリープが正常に作動するか確認する。
上記4点を行えば、大抵の場合は症状がおさまっているはず。
あとは、USB機器やLAN機器を一つずつ接続し、スリープできるかどうかを確認し、原因となっている機器を特定する。
イベントビューア>[Windowsログ]>[システム]で[Power-Troubleshooter]に関する項目を探す事で、スリープ復帰の原因を探すことが可能です。
しかし「スリープ解除の原因: 不明」となっている場合も多いです。
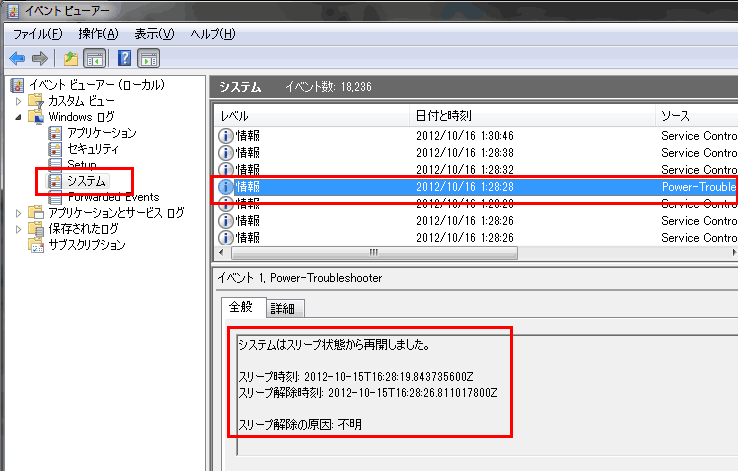
▲クリックで拡大
イベントビューア>[Windowsログ]>[システム]
・Power-Troubleshooter
・システムはスリープ状態から再開しました。
・スリープ解除の原因: 不明
こんな場合も、まずはPCをシャットダウンし、USB機器を全部外し、PCを起動し直してスリープの確認をしてみましょう。Virtual PCやVMwareを利用している場合は、仮想PC上のUSB機器の接続も確認してみましょう。
あと、電源スイッチ付きの外付けUSB機器は電源を切るだけじゃなく、コネクタをPCからはずしてみましょう。USBハブは (その先に何も接続していなくても)ハブそのものをPCから外してみましょう。
●上記で治らなかった場合- マウスかキーボードに異常があるかも。
場合によっては、買い換える必要があります。
- マウスが画面上でフラフラする。
・マウスパッド敷いていない or 汚れている
・マウスの寿命。
・もしくは相性に問題がある・ドライバに問題があります。
・または別のUSBポートに繋ぐ必要があります。 - 時々キーボードが無反応になる、原因不明なブルースクリーンが発生する
・キーボードの寿命または相性に問題があります。
・別のUSBポートに繋ぐと直るかもしれません。
・(怖い話だけど)キーロガー仕込まれている可能性を疑う。
- マウスが画面上でフラフラする。
マウスかキーボードに原因があった場合、以下の手順でも「スリープからすぐ復帰」は防ぐ事が可能。
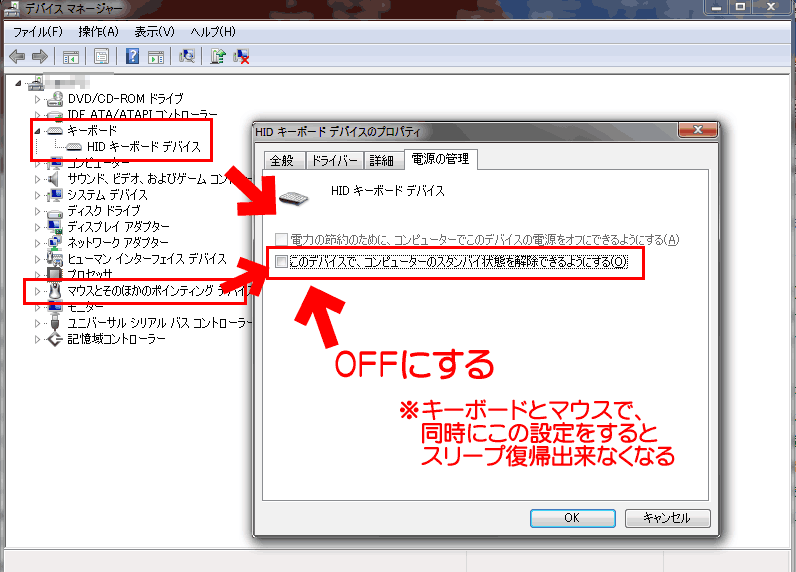
▲クリックで拡大
[手順]
[コントロールパネル]>[デバイスマネージャー] から、
[キーボード]または[マウス] を選択し、
[電源の管理] から「このデバイスで、コンピューターのスタンバイ状態を解除できるようにする」のチェックを外す。
注意:
この設定を行った周辺機器では、スリープ復帰が出来なくなります。
マウスとキーボード両方同時にこの設定を行うと、スリープから復帰する手段が(本体の電源ボタン以外)なくなってしまうので注意しましょう。
●個人的な経験としては・・・
経験上、このトラブルは無線LANの子機が原因である場合が多いです。
次に多いのが、USB機器(USB HDDやUSBメモリ)の取り外しミス
その次がUSBポートの劣化またはUSB機器の劣化(この場合は、USBポートの接続先を変えたり、セルフパワー付きのUSBハブを利用する必要があります)。
マウスやキーボードが原因だった場合・・・(私の手元の環境では)残念ながらマウス・キーボードの買い替えが必要でした。ドライバ更新やUSBポート変更程度では改善しませんでした。
<<参考>>よくある原因の一つとしてマウス操作でスリープや休止状態(まとめて「スタンバイ状態」と呼びます)を解除できるようになっていると、机の振動かなにかでほんの少しマウスが動いただけで、スタンバイ状態が解除されることがあります。
マウス、キーボード、ネットワークアダプタのようなデバイスは、最初はスタンバイ状態を解除できる設定になっていることが多いのですが、それらのデバイスの設定を変更しておくことで、勝手に稼働状態に復帰することがなくなります。
設定変更はデバイスマネージャーから行いますが、その前に、コマンドプロンプトから
「powercfg /devicequery wake_armed」
コマンドを実行すると、スタンバイ状態を解除できるようになっているデバイスの一覧が表示されるので便利です。
動画では、例題としてすべてのデバイスについて、スタンバイ状態を解除できないように設定していますが、(上記のコマンドでは「NONE」と出力されます)その後スタンバイ状態から復帰させるときには電源ボタンを押してください。
一度設定してしまえば、この設定は再起動後も引き続き有効です。
ただし、USB接続のデバイスを、違うUSBポートに繋ぎ直したときには再設定が必要になるかもしれません。
※ 動画ではWindows 8.1のスタートボタン右クリックメニューからコマンドプロンプトとデバイスマネージャーを開いていますが、それ以外はWindows XP(SP2以降)/Vista/7でも同一です。
●参考リンク- [Windows 7] スリープ状態からすぐに復帰し...|Q&Aページ| サポート | VAIO | ソニー
- [ Windows7のスリープが勝手に復帰して困ったけど直ったよ] by ☆ やままの楽しい毎日2 ☆
- Windows7でスリープがすぐに解除されちゃう!: CENTRAL
PS/2接続接続したキーボードでも似たような現象が発生している様子
| [Windows 7 Windows Media Center]特定の時間に省電力状態から復帰する |
- 勝手に電源が入ることがあります。
- PCが省電力状態であっても、決まった時間に自動的に復帰してしまいます。
- 毎日決まった時間にスリープ状態から意図せず起動することがあります。
説明
本現象は、「Windows Media Center」のセットアップを行っている場合に発生します。
「Windows Media Center」をセットアップすると、決められた時間に「Windows Media Center」がアップデートされます。
アップデートされる時間は、[タスク スケジューラ]の[mcupdate_scheduled]から確認、および変更ができます。
「Windows Media Center」のアップデートを行っています。アップデートのスケジュールは、[タスク スケジューラ]の[mcupdate_scheduled]から変更できます。
[事前確認]
-
リカバリー(再セットアップ・初期化)を行った場合は、「Windows Media Center」のセットアップしてから、以下の対処方法の手順を再度行う必要があります。
-
以下の対処方法の手順を行っても、「Giga Pocket Digital」で録画予約を行っている場合は、予約時間になると省電力状態から自動的に復帰します。
録画中にPCをログオフしたり、スリープ状態にしたりすると、録画が正しく行われません。
[対処方法]
-
[スタート]ボタンをクリックし、[すべてのプログラム]-[アクセサリ]-[システム ツール]-[タスク スケジューラ]をクリックします。
-
[タスク スケジューラ]画面が表示されるので、画面左側の[タスク スケジューラ ライブラリ]をクリックし、[Microsoft]-[Windows]-[Media Center]をクリックします。
-
画面中央の一覧から[mcupdate_scheduled]をクリックし、画面右側の[選択した項目]欄の[プロパティ]をクリックします。
-
[mcupdate_scheduled のプロパティ]画面が表示されるので、[トリガー]タブをクリックし、一覧からトリガーをクリックして[編集]ボタンをクリックします。
![[mcupdate_scheduled のプロパティ]画面](images/task-4.gif)
-
[トリガーの編集]画面が表示されるので、[タスクの開始]の
 をクリックして[ログオン時]を選択し、[OK]ボタンをクリックします。
をクリックして[ログオン時]を選択し、[OK]ボタンをクリックします。![[トリガーの編集]画面](images/task-5.gif)
-
[mcupdate_scheduled のプロパティ]画面の[条件]タブをクリックし、[電源]欄の[タスクを実行するためにスリープを解除する]のチェックをはずします。
![[mcupdate_scheduled のプロパティ]画面](images/task-6.gif)
-
[OK]ボタンをクリックし、[mcupdate_scheduled のプロパティ]画面を閉じます。
-
[×](閉じる)ボタンをクリックし、[タスク スケジューラ]画面を閉じます。
以上で操作は完了です。
●[T08]デスクトップからゴミ箱アイコンが消えた時の復元
●はじめに
Windows 7では、デスクトップから「ごみ箱」アイコンが消える場合があります。
通常「ごみ箱」アイコンはデスクトップに表示されますが、何らかの操作が原因でアイコンが非表示(削除してしまった等)になることがあります。
●操作手順
デスクトップに「ごみ箱」アイコンを再表示するには、以下の操作手順を行ってください。
デスクトップ上でマウスを右クリックすると、以下の画面が表示されます。
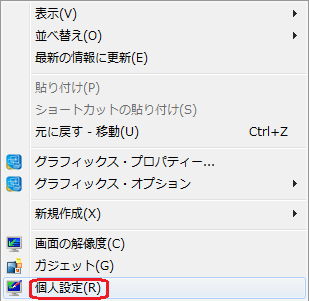
ウィンドウ内の「個人設定(R)」をクリックします。
以下 4. 以降を実行して下さい。
または、以下の操作手順を行ってください。
-
「スタート」→「コントロール パネル」の順にクリックします。
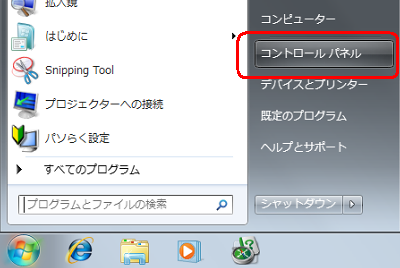
-
「デスクトップのカスタマイズ」をクリックします。
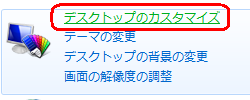
-
「個人設定」をクリックします。
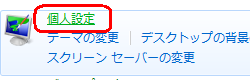
-
画面左側の「デスクトップ アイコンの変更」をクリックします。
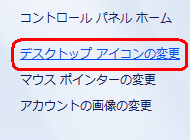
-
「デスクトップ アイコン」欄から、「ごみ箱」にチェックを入れて「OK」をクリックします。
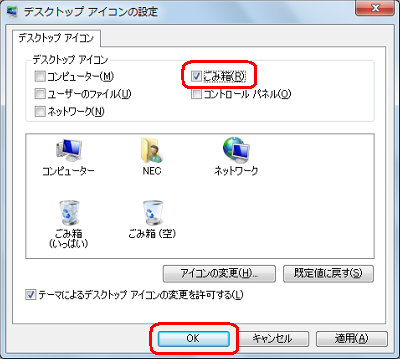
-
「×」をクリックし、「個人設定」を閉じます。
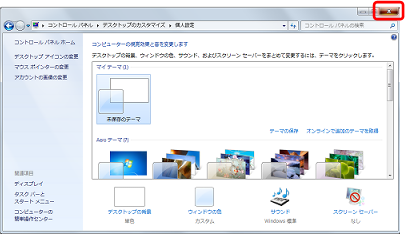
以上で操作完了です。
デスクトップ上に「ごみ箱」アイコンが表示されたことを確認してください。
●[T09]誤ってごみ箱からファイルを削除「ゴミ箱を空にするを実行」してしまった
●ゴミ箱から削除されたファイルを復元するには?
誤って "削除"ボタンを押すことで、重要なファイルを削除した後、ゴミ箱に見つけることができます。でも、ゴミ箱を空にされると、ファイルを見つけることができません。ファイルは永久になくなっていると思いますか?
そうではありません。ゴミ箱を空にした後でも、ゴミ箱から削除されたファイルを復元することができます。
ゴミ箱から削除されたファイルを回復するには、ゴミ箱のデータ復旧ソフトウェアが必要です。
ここでWondershare「データリカバリー(Win版)」をお薦めします。
※このソフトはフリーソフトの為、動作を保障するものでは有りません。お試し版です。
元のデータを上書きされないように、失われたデータを同じパーティションにWondershare「データリカバリー(Win版)」をインストールしないほうがいいです。指示通りにパソコンに「データリカバリー(Win版)」をインストールして実行します。
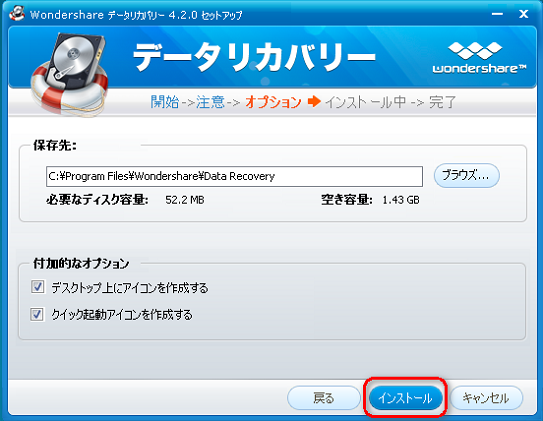
次の3つの簡単な手順を実行してみましょう。
ステップ 1 復元したいファイルの種類と場所を確認する
写真、オーディオファイル、ビデオ、文書、電子メールなどファイルの種類を選択することができます。復元したいファイルをチェックしてください。すべてのファイルを復元したい場合、「全てのファイル形式」を選択します。
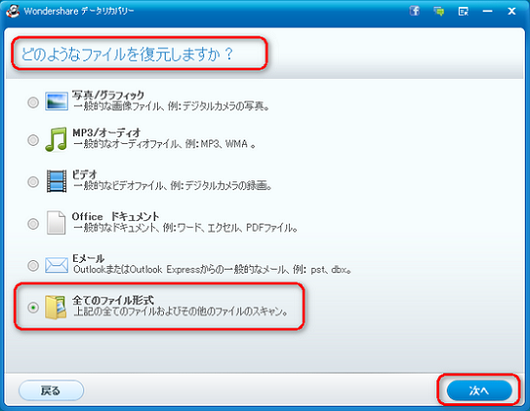
それから、「ファイルがどこに失われたのか?」を確認します。ごみ箱から削除されたファイルを復元するには、二番目の「ごみ箱」ををチェックしてください。
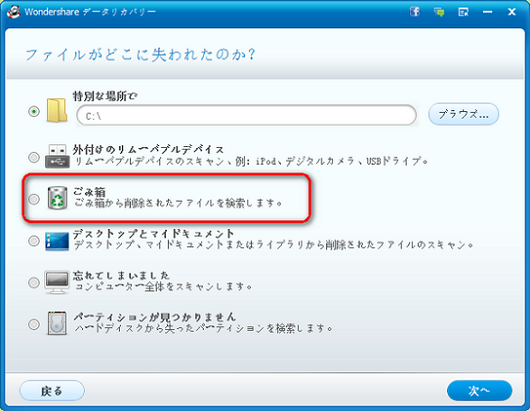
ステップ 2 ゴミ箱削除ファイルをスキャンする
スキャンする前に、「ディープスキャンを有効にする」をチェックしたら、スキャンはより深入になり、フォーマットしたUSBドライブから失われたファイルなどもスキャンできます。もちろん、時間の節約のために、それをスキップすることもできます。
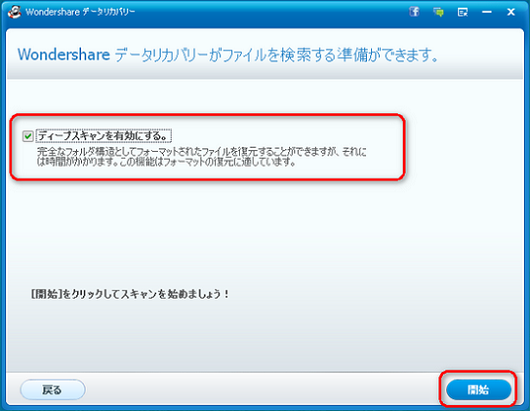
ポイント:必要なデータを見つけない時は、ディープスキャンまたは別のリカバリーモードを選択することができます。
後は「開始」ボタンをクリックして、自動的にファイルをスキャン開始します。
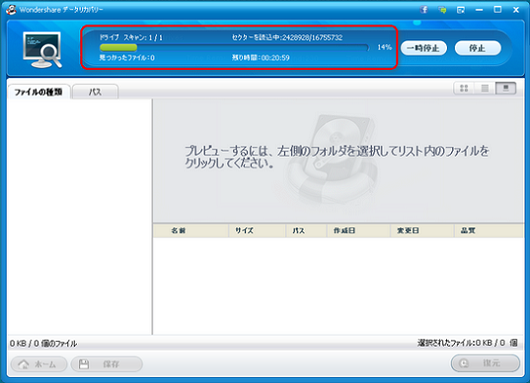
ステップ 3 ゴミ箱から削除したファイルを復旧する
スキャンが完了したら、分類されたスキャン結果をプレビューすることができます。必要なものを確認し、「復元」を押します。
データの上書きを避けるために元のパーティションではない、別のパーティションに復元したファイルを保存するほうがいいです。
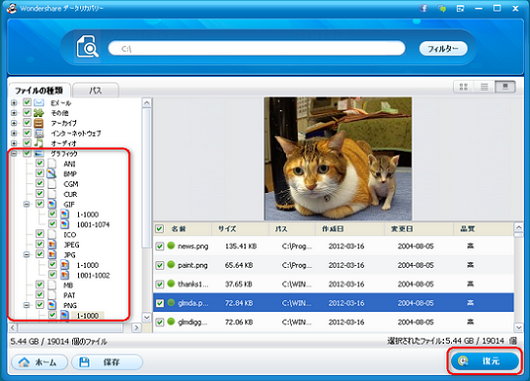
コンピュータでファイルが削除された場合、実際に削除されることではありません。ファイルは単にフォルダ内のファイルディレクトリから削除されます。フォ ルダでファイルを見ることができませんが、その内容はまだそのまま100%に存在しています。ですから、あなたは容易にその全体がそれを回復することができます。
●なぜ、ゴミ箱が空になってもファイルを復元することができますか?最初の手段は、ゴミ箱にファイルを探しています。「復元」オプションを使用してゴミ箱から削除したファイルを復元することができます。ごみ箱を空にするとか、「Shift + Del」でファイルを削除するとか、ごみ箱でファイルを見えない場合、ファイルがまだ実際には削除されません。
バイパスごみ箱、他のメソッドを使用してファイルを削除した場合、オペレーティングシステムにより、そのスペースを他のファイルが再使用できるとマークして、新しいデータが来るまで、削除されたファイルがハードドライブにそのままです。
●[T0A]Windows Aeroにならない
Windows Aero (ウィンドウズ エアロ)は、Microsoft Windowsに搭載されるグラフィカルユーザインタフェース (GUI) 環境及びそのテーマである。 デスクトップ描写システムであるDesktop Window Managerと併せて使用される。 Windows Vistaより、Windows XPのLunaを置き換える形で搭載された。
[参考] VMware Fusion 3 で、Windows 7 の Aero を堪能する。
※以下の動画はMAC上VMware Fusion 3でのデモですが、Windows7窓内表示のAERO機能のみご覧ください。
●Windows VISTAの場合
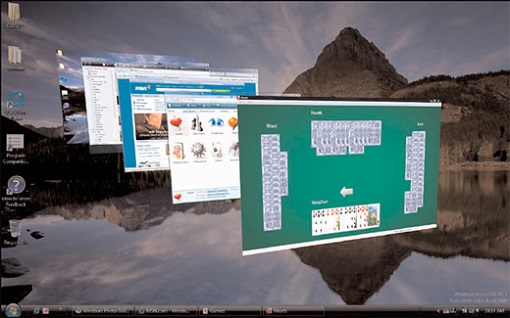
(Windows Aeroのイメージ)
Windows Aeroの設定を有効にしたり、無効にしたりする方法は次のとおりです。

Windows Vista Home Basicでは、Windows Aeroはお使いいただけません。
Windows VistaのAero は以下のエディションに含まれています
- Windows Vista Business
- Windows Vista Enterprise
- Windows Vista Home Premium
- Windows Vista Ultimate

次の動作条件を満たさない場合、Windows Aeroはお使いいただけないことがあります。
- 1GHz以上の32ビット、または64ビットCPU
- 1GB以上のメモリ
- 128MB以上のグラフィックカード

お使いの環境によっては、表示される画面が異なります。
- 画面の何も表示されていない場所で右クリックし、表示されるメニューから、「個人設定」をクリックします。
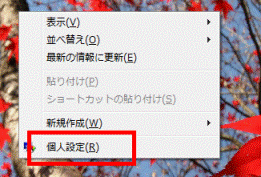
「個人設定」が表示されます。 - 「ウィンドウの色とデザイン」をクリックします。
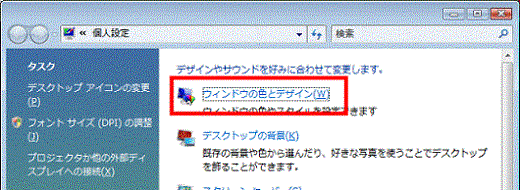
「デザインの設定」が表示されます。

「ウィンドウの色とデザイン」が表示された場合は、画面下の「詳細な色のオプションを設定するにはクラシックスタイルの[デザイン]プロパティを開きます」をクリックしてください。
![詳細な色のオプションを設定するにはクラシックスタイルの[デザイン]プロパティを開きます](images/f005.gif)
- お好みに応じて、「配色」の項目をクリックします。
Windows Aeroを有効にする場合は、「Windows Aero」をクリックします。
Windows Aeroを無効にする場合は、「Windows Vista ベーシック」など、「Windows Aero」以外の項目をクリックします。

「画面の設定」で「色」が「中(16ビット)」に設定されていると「Windows Aero」が項目に出てきません。
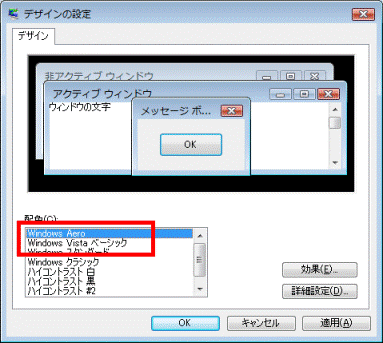
- 「OK」ボタンをクリックします。
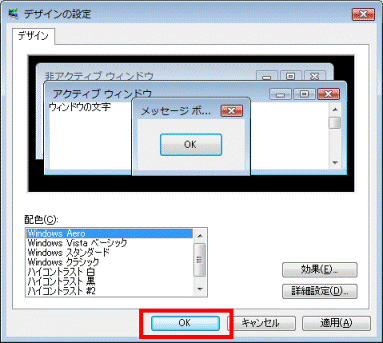
- 設定が反映されたことを確認します。

テレビチューナなどの特定のアプリケーションや、複数のアプリケーションを同時に起動していると、Windows Aeroの設定が有効にならないことがあります。
この場合は、起動しているアプリケーションを停止した状態で、Windows Aeroが表示されるかどうかを、確認してください。
●Windows7の場合
-
デスクトップ上の何もないところで右クリックし、[個人設定]をクリックします。
-
[個人設定]画面が表示されるので、以下の設定を行います。
![[個人設定]画面](images/f12.png)
-
Windows Aeroを有効にする場合
[Aero テーマ]から設定したいテーマをクリックします。 -
Windows Aeroを無効にする場合
[ベーシックテーマとハイコントラストテーマ]から設定したいテーマをクリックします。
●[T0B]突然再起動する(ハングアップ)
まずは定番の対策を・・・
- PCの内部を掃除する(埃がたまっていて熱暴走しているかも?)
- USBを全部抜く
- メモリを抜き差しする
- PCの電源ケーブルを電源に直につなぐ(延長コードよりも直がいいそうです)
- グラボやメモリを買い換える
その他、Windows7 / 8.0 / 8.1 にて似た現象(フリーズ・再起動等)で、突然に発症する(何度もブルースクリーンが多発)、KP41病「Kernel Power41病」と言う厄介な症状があちこちで発生している様です。 KP41病発生の原因は、ほとんどが電源変動による「メモリ」「グラフィックボード」の動作異常に有る様ですが、他にも有るようです。
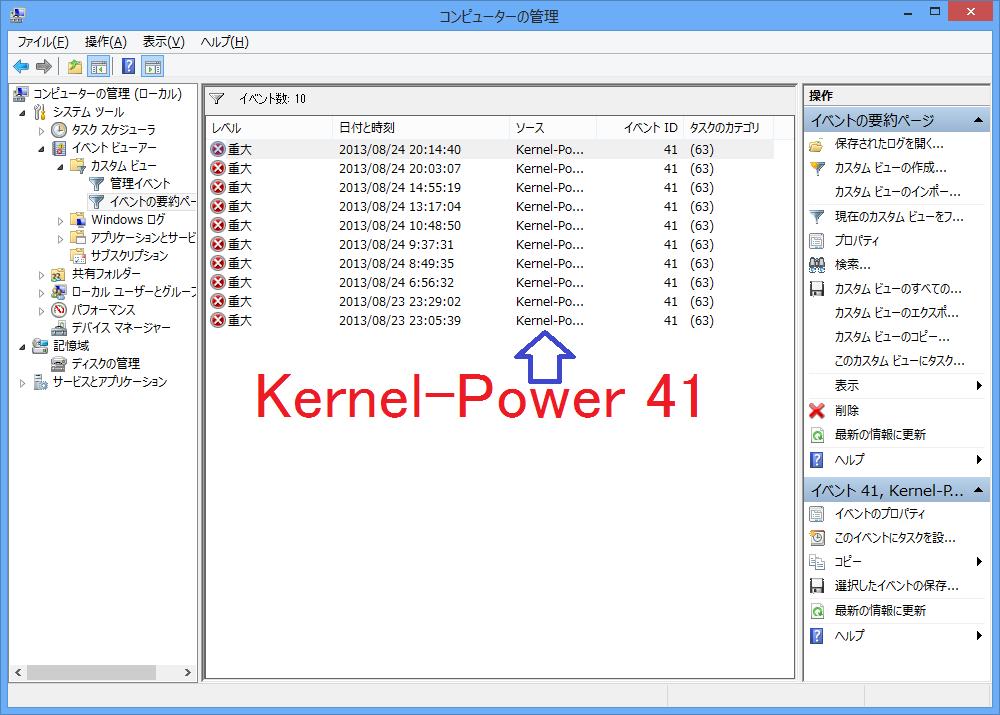
[Microsoft-Windows-Kernel-Power イベントID:41]
Winodwsのシステムのイベントログで「原因不明だけど再起動しました」と言っているだけのログ
●[T0C]使用中に電源が落ち、再度の電源投入が出来ない。しばらく放置すると電源は入るが同じ状態の繰り返し
高確率でCPU周り、ヒートシンクが原因です。
CPUの温度の上昇や負荷にもよりますが、パソコン(Windows)を1時間前後使用し電源が落ち、すぐにスイッチを押しても電源が入らなければヒートシンクが機能していない可能性が高い。最近では、Core2上位、i7では、最初の起動が数十秒まで短縮されます。
ヒートシンクが外れる原因、勝手にワースト3
- ヒートシンクを外した、交換した覚えが有る
- クリーニングの際、CPUファン周辺を派手に掃除した
- 部屋の模様替え、引っ越しをした後から調子が悪い
交換や取付の経験が無ければ詳しい人に相談を。
そして最も多い原因は、ケース内をクリーニングをしていない事によるCPUファンのホコリ詰まりです。詰まり具合により最初の起動時間は伸びますが、徐々に短縮され、最悪CPUが故障して高額な修理代を支払うはめになります。
●[T0D]パソコンの音が出ない
音/サウンドが鳴らない場合は、通知領域の[スピーカー]アイコンを確認してください。
●Windows VISTA の場合 [提供:Toshiba]
※通知領域に[スピーカー]アイコンが表示されていない場合は、[005922:通知領域のシステムアイコン(時計、ボリューム、ネットワーク、電源)の表示/非表示を切り替える方法<Windows Vista(R)>] を参照して[スピーカー]アイコンを表示させてください。
[スピーカー]アイコンに[×]印が付いていて、[スピーカー]アイコンにマウスポインタを合わせると、”オーディオ出力デバイスがインストールされていません。”と表示される場合は、再生デバイスが無効になっています。
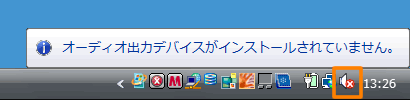
マイクロソフト社のFix itを実行する
マイクロソフト社の以下のFix it KB(修復の自動実行)を実行してください。
このFix itは、Windowsで音が出ない場合やコンピューターのオーディオの問題を自動的に診断および修復することができます。
■診断ツール Fix it : Windows で音が出ない、またはコンピューターのオーディオの問題
http://go.microsoft.com/fwlink/p/?LinkID=234027&clcid=0x411

Fix it実行後、再生デバイスが有効になり、通知領域の[スピーカー]アイコンが正常な状態になったことを確認してください。また、音/サウンドが聞こえるようになったか確認してください。
●補足1:その他の原因
音が出ない、サウンドが機能しない場合、複数の原因が考えられます。
通知領域の[スピーカー]アイコンに[×]印が付いていない場合は、以下の確認を行なってください。
- PC本体(スピーカー)のボリュームダイヤルが最小になっている
※ノートPCの一部の機種には、ボリュームダイヤルが搭載されております。ボリュームダイヤルの位置は、機種によって異なります。取扱説明書を確認してください。
※ノートPCのボリュームダイヤルの一例

※デスクトップPCの場合、接続しているスピーカーの取扱説明書を確認してください。
- Windows自体、または使用しているソフトの音量設定が最小/消音(ミュート)に設定されている
音量/ミュートの設定が問題で音/サウンドがでない場合は、上記Fix itを実行することで改善されます。
- サウンドドライバの読み込みにトラブルが発生している
上記Fix itを実行しても音/サウンドがでない場合は、サウンドドライバの再インストールを行なってください。
操作方法については、以下のリンクを参照してください。
[006835:サウンドドライバを再インストールする方法<Windows Vista(R)>]
- PCに内蔵しているスピーカー自体にトラブルが発生している(ハードウェア故障)
PCの修理については、以下のリンクを参照してください。
http://dynabook.com/assistpc/support_info/index_j.htm#p3
●補足2:手動で再生デバイスを有効にする方法
- 通知領域の[スピーカー]アイコンをマウスの右ボタンでクリックし、表示されるメニューから[再生デバイス(P)]をクリックします。
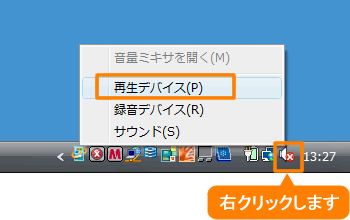
- 「サウンド」画面が表示されます。[スピーカー]をマウスの右ボタンでクリックし、表示されたメニューから[有効]をクリックします。
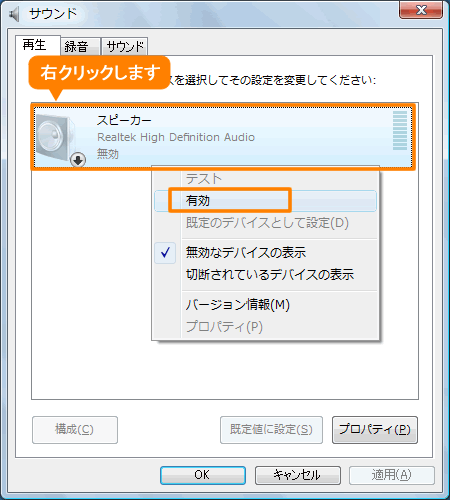
※一覧に[スピーカー]がない場合
”オーディオデバイスがインストールされていません。”と表示されている枠の中で、マウスの右ボタンをクリックし、表示されるメニューから[無効なデバイスの表示]をクリックしてください。
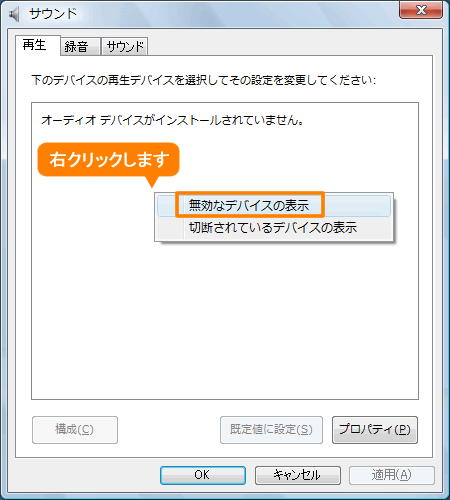
- [スピーカー]に「レ点」が付き、”動作中”と表示されていることを確認してください。
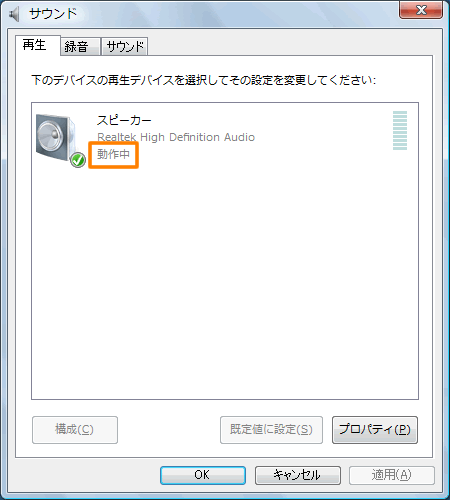
- [OK]ボタンをクリックして閉じます。
以上で終了です。
音が出るようになったか確認してください。
●Windows7 の場合
トラブルシューティング ツール" を使ってWindows 7 で発生した問題を自動的に診断し解決する方法をご紹介します。
Windows 7 には問題の診断から解決まで自動的に実行してくれる "トラブルシューティング ツール" という機能が用意されています。Windows 7 を使っていて何か困ったことが起きたときは、まず "トラブルシューティング ツール" をご利用ください。
●[T0E]漢字変換できない
「IME 2010」を使っていて、漢字変換できなくなった場合について。
「IME 2010」とは、「Office IME 2010」のことです。
単純にひらがなから漢字変換出来ない場合、 IMEの不具合か、動作停止している事が原因です。
IMEとはWindows標準の日本語変換補助ソフトの事で、文字入力の際は必ず起動しているソフトです。
IMEが正常に起動していると、例えばワード等の文字入力を必要とするソフトを起動すると、ディスプレイ右下に下の様なバーが表示されるはずです。
![]()
※このIMEバーは文字入力を必要とするソフトを立ち上げていないと表示されません。
もし、IMEバーが表示されない場合、IMEに何らかのトラブルが発生している事になります。
ただし、他のソフトとの一時的な干渉による事もあるので、いったんパソコンを再起動し、同じ症状が現れるか確認しましょう。(大抵これで元に戻ります。)
次に、IMEバーが表示されていても漢字変換できない場合、IMEの辞書がデータ破損してしまっている可能性が考えられます。
〔IMEデータ破損の場合〕
-
デスクトップ右側下に有る「言語バー」上で、右クリック。
そして、「設定(E)」をクリック

-
テキストサービスと入力言語の[全般]タブが表示されます
インストールされているサービス(I)の中の「Microsoft Office IME 2010」をクリック。
すると、その右側の「プロパティー」がアクティブになるので、「プロパティー」をクリックする。
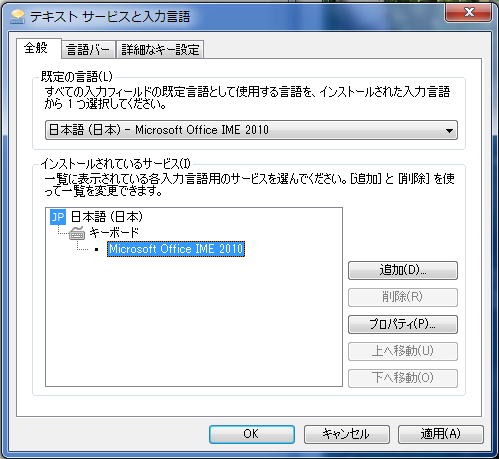
-
[辞書 / 学習]タブが表示され、そして中ほど、「辞書の修復」の項目にある「修復(O)」を選択します。
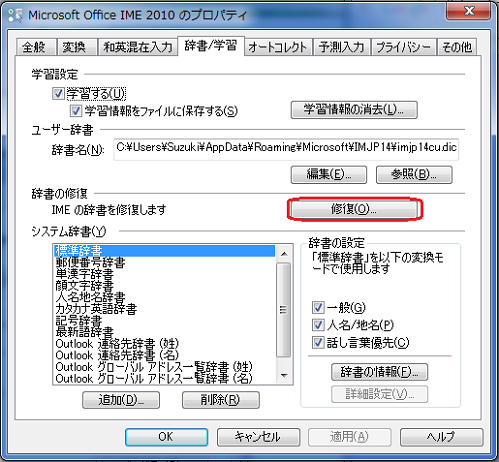
-
確認画面が出てきますが、ユーザー辞書の修復が目的なので、もちろん「はい」選択。

ユーザー辞書の修復が完了しました。「OK」選択で完了です。

●Microsoft Office IME 2007をお使いの場合
Microsoft Office IME 2007で、「修復」ボタンが表示されない場合は、マイクロソフト社が提供している修正プログラムを適用します。
詳しくは、次のマイクロソフト社のホームページをご覧ください。
マイクロソフト社 サポート技術情報
[文書番号:938574]Input Method Editor 2007 (日本語)修正プログラム パッケージ (2007 年 6 月 20 日) について(新しいウィンドウで表示)
http://support.microsoft.com/kb/938574/ja
[文書番号:957272]2007 Microsoft Office スイート Service Pack 2 (SP2) パッケージ (2009 年 5 月 20 日)
について(新しいウィンドウで表示)
http://support.microsoft.com/kb/957272/ja
追記:2009年4月29日
この現象は、Microsoft Office 2007 SP2 をインストールすると解消することでしょう。
インストール方法については、Microsoft Office 2007 SP2 公開をご参照ください。
Microsoft Office IME 2007を Microsoft Office IME 2010へ バージョンアップして下さい。
(無料です)
Microsoft Office IME 2010 は、Office 2013 を Windows 7 もしくは Windows 2008 Server R2 でお使いの皆様に提供されます。また、Office IME 2010 は、Microsoft Office の正規ライセンスをご利用の方であれば無料でダウンロードいただくこともできます。
また、Office IME は、従来 Office 製品に同梱する方法のみで提供しておりましたが、以前のバージョンの Microsoft Office(Office XP, Office 2003, Office 2007, Office
2010)をお使いのお客様に、より快適に文字入力をしていただくために、IME 2010 を単独で提供しています。対象となるオフィス製品をお持ちのお客様のみ、IME 2010をダウンロードいただくことができます。
http://www.microsoft.com/ja-jp/download/details.aspx?id=30390
●[T0F]「このプログラムは応答していません」が表示されたままで動かない
お使いの環境によっては、表示される画面が異なります。
-
【Ctrl】 キーと【Shift】キーを押しながら、【Esc】キーを押します。
キーの組み合わせにご注意ください。 -
タスクマネージャーが起動します。
「アプリケーション」タブをクリックします。
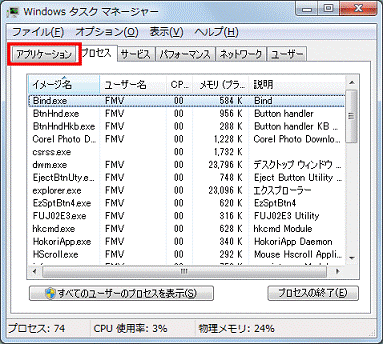
-
「状態」欄に「応答なし」と表示されているアプリケーション名やプログラム名(タスク)を確認します。
「状態」欄に「応答なし」と表示されていない場合は、Windowsを強制終了するしか有りません。
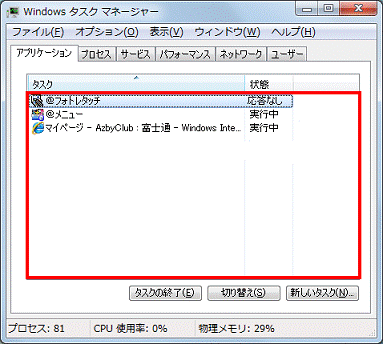
-
「状態」欄に「応答なし」と表示されているアプリケーション名やプログラム名をクリックします。
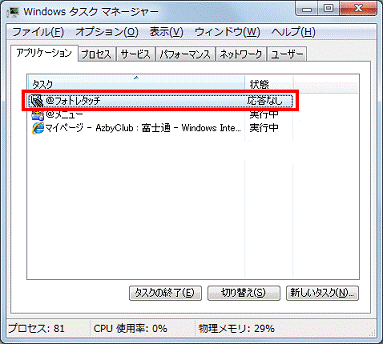
-
「タスクの終了」ボタンをクリックします。
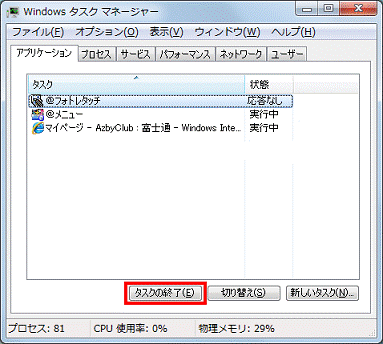
「このプログラムは応答していません。」などと表示された場合は、「すぐに終了」ボタンや「終了」ボタンをクリックします。
- 「応答なし」と表示されるアプリケーション名やプログラム名が表示されなくなるまで、手順4.?手順5.を繰り返します。
- 右上の「×」ボタンをクリックし、タスクマネージャーを終了します。
- 「スタート」ボタンをクリックしたり、アプリケーションを起動したりして、Windowsが正常に動作するかどうかを確認します。
上の手順でアプリケーションやプログラムを強制終了できない場合や、強制終了してもパソコンの反応が無い場合は、次の項目の「Windowsを強制終了する」に進んでください。
●Windowsの操作で、Windowsを強制終了します。
- 【Ctrl】キーと【Alt】キーを押しながら、【Delete】キー(【Del】キー)を押します。
- 「このコンピュータのロック」や「ユーザーの切り替え」などの文字が表示されます。
画面右下の「△」ボタンをクリックし、表示されるメニューから、「シャットダウン」をクリックします。 - Windowsが終了し、パソコンの電源が切れます。
パソコンの電源が完全に切れた後、そのままの状態で10秒以上待ちます。
- パソコンの電源ボタンを押してWindowsを起動し、Windowsが正常に動作することを確認します。
上の手順でWindowsを強制終了できない場合は、次の項目の「電源ボタンを押してパソコンを強制終了する」に進んでください。
● パソコンの電源ボタン(電源スイッチ)で、パソコンを強制終了します。
- パソコンのアクセスランプやアクセス表示が点灯・点滅していないことを確認します。
また、ハードディスクドライブの動作音がしていない(アクセスランプが消灯している)ことを確認します。
アクセスランプやアクセス表示が点灯・点滅しているときや、ハードディスクの動作音がしているときは、ハードディスクが動作しています。
ハードディスクが動作しているときにパソコンの電源を切ると、ファイルが失われたり、ハードディスクが破損したりする恐れがあります。 - パソコン本体の電源ボタンを4秒以上押し続けます。
電源スイッチを搭載している機種をお使いの場合は、電源スイッチを4秒以上スライドし続けてください。 - 4秒以上経過すると、パソコンの電源が切れます。
切れた後、そのままの状態で10秒以上待ちます。 - パソコンの電源ボタンを押してWindowsを起動します。
正常に動作することを確認します。
●[T10]アンインストールできない
アンインストールできない場合の対処方法
- 対象とするアプリケーションを一旦上書き再インストールすることです。
その後、アンインストールを実行します
インストールし直すことで、正常な形でシステム構成を再構築させてしまいましょう。
上書きする事で、レジストリの情報と、実際のファイルの間のくい違いがなくなります。
後にアンインストールすれば、途中で引っかかることもなく、アンインストールが完了するはずです。
- アンインストールはおろか、再インストールすらできない場合、 一部のアプリケーションソフトでは、アンインストール専用ソフトを用意されている場合も有ります。
それも見当たらない場合には、Microsoft にてユーザーが問題を抱えた場合の対処策として、マイクロソフト社が提供している自動修正オプションが用意されています。
●コンピューターでのプログラムのインストールおよびアンインストールの妨げとなっている可能性がある問題を自動的に診断します。正しくアンインストールできないプログラムおよび新しいプログラムのインストールをブロックしているプログラムについて支援します。

プログラムの追加と削除で削除できないプログラムを手動で強制削除する
必要のないアプリケーションソフトをアンインストールする場合は、通常、プログラムの追加と削除から削除します。
しかし、このプログラムの追加と削除から削除しても、削除用プログラムのエラー等により、稀に、完全にアンインストールできず、一部の情報が残り、アプリケーションソフトの名前が残ったままの状態になってしまうことがあります。
その状態のままにしておくと、Windowsが不安定な状態になったり、同じアプリケーションソフトの再インストール時に正常に起動しない等のトラブルが起きる可能性が出てきます。そこで、残ってしまったデータを完全に削除します。
レジストリエディタを起動します。
次に、【HKEY_LOCAL_MACHINE】![]() 【SOFTWARE】
【SOFTWARE】![]() 【Microsoft】
【Microsoft】![]() 【Windows】
【Windows】![]() 【CurrentVersion】
【CurrentVersion】![]() 【Uninstall】の順にレジストリキーの場所を辿ります。
【Uninstall】の順にレジストリキーの場所を辿ります。
その後、【Uninstall】をクリックすると、Windowsにインストールされているプログラムのフォルダが並んでいますので、そこから、完全にアンインストールするアプリケーションソフトを探します。
名前が英数字や記号の羅列で表示されているフォルダは、それをクリックすると右側の画面の『DisplayName』と言うエントリ名のデータから、どのアプリケーションソフトなのかを確認することができます。目的の名前を探し、そのエントリ名の『DisplayName』の上で右クリック![]() 【削除】をクリックします。
【削除】をクリックします。
【プログラムの追加と削除】と言う画面を開き、完全にアンインストールするアプリケーションソフトの名前が表示されていないことを確認後、【レジストリ エディタ】の画面に戻り、画面の左側のツリー表示内にあるアプリケーションソフト名の上で右クリック![]() 【削除】をクリックします。
【削除】をクリックします。
最後に、再起動をおこなうと設定が有効となります。
このように、【Uninstall】と言うフォルダには、Windowsにインストールされているアプリケーションソフトの情報が登録されていますので、プログラムの追加と削除を使用するよりも確実にアンインストールすることができます。
しかし、操作ミスをしてしまうとトラブルの原因になりますので、通常は、プログラムの追加と削除を使用し、アンインストールが上手くいかない時のみ、ここから削除することをお勧めします。
●[T11]パソコンが重い・遅い時の解決
●パソコンが重い・遅い時のシステム整理整頓
長年PCを使っていると不要なファイルやデータ情報などが溜まってしまいます。PCを快適に利用するには、定期的にこれら不要なファイルや情報を整理する必要があります。一般ユーザーには、どこにあるどのファイルを削除して良いのか分かりにくいものです。
1.Windowsの設定を最適化
- 過剰な視覚効果を制限して軽量化する
- 電源管理でパフォーマンス優先に設定する
- HDDやSSDに合わせたデフラグの実行と最適化
- WindowsUpdateの実行タイミングを最適化する
- ディスク クリーンアップで不要ファイルの削除
- レジストリクリーナーは危険な行為
2.不要な常駐ソフトを停止
- 使用していないサービスを停止する
- 不要な常駐ソフトを無効にする
3.ソフトウェアと設定を見直す
- 軽量なブラウザやウイルスソフトを導入する
- セキュリティーソフトのスキャン設定を最適化
4.パソコン本体の性能を向上させる
- 熱をもちやすいCPUの温度が極端に上がってしまうと動作が遅くなってしまうことがあります
パソコン内部のクリーニング作業を行う - デバイスドライバーをアップデートする
- HDDをSSDに変える
- メモリを増設する
レジストリについて検索すると、多くのサイトで、「レジストリの肥大化はシステムのパフォーマンスを低下させてしまう」と言う、半ば誤った認識の内容が見受けられ、レジストリクリーナー(フリーソフト)の使用を推奨しています。
レジストリの肥大化が全くパフォーマンスに影響しない訳ではありませんが、下手にレジストリをクリーニングすると、必要なデータまで消去してしまったり、フリーソフトの中にはスパイウェアやウイルスが潜んでいることもあるのでリスクが大変高いのです。
結局の所、この様なフリーソフトを使ったからと言って、際立ったパフォーマンス改善が期待できる訳ではなく、それどころか、ソフトウェアのバグ等により、Windowsの動作に影響を与えかねません。
この事は、microsoftのレジストリクリーナーは必要かにも明確に記載されています。
レジストリのクリーニングを安易に推奨しているサイトは、きちんと情報収集していないか、良く理解せずに公開しているので、鵜呑みにしない様に注意してください。
●[T12]パソコンのモーターかファンの音が以前よりうるさくなった
パソコン内部のパーツは、稼働すると熱が発生します。特に熱が高くなりやすいのはCPUとGPU、そしてHDD。発生した熱はファンによって冷却されますが、なんらかの原因でうまく排熱できないとパソコン内部に熱がたまり、温度が高くなりすぎると、ハードウェア部品が大量に故障する可能性がある。
パソコンがうるさくなってしまうしまう原因として一番多いのがこの「冷却装置のファンの音」なのです。
パソコンには温度センサーがついていて、熱を持つ部分が高熱になっているとファンを高回転させて温度を下げようとします。
●室内の温度が高い状態での使用
特に気をつけなくてはならないのが夏場での使用です。
今まで室温が高い状態で使っていてパソコンがうるさくなっていた場合は、まず室温を下げてみて様子を見てみて下さい!
もし室温を下げることによって改善した場合はこちらが原因だった可能性が高いです。
パソコンの冷却装置は空冷(空気を逃がしたり取り込んだりして冷却する方法)であることが多いので、取り込む空気の温度が高ければ冷却性能が下がってしまうので、結果ファンが高回転してしまうのです。
●パソコンの内部にホコリ等が詰まっている状態
実はこの原因が一番多かったりします(笑)
冷却する装置の構造上パソコンの中に空気を取り込むことが多いので、少なからず内部に空気中のホコリが入ってしまいます・・・。
パソコンを新品で買った当初は全然気になりませんが、数ヶ月、数年と使用していると間違い無く内部にホコリが溜まってしまいます。
パソコンの熱が上昇する主な原因は、内部にたまったホコリです。ファンや通気孔にホコリがたまることで空気の通りが悪くなり、うまく排熱できなくなります。そこでファンや通気孔を掃除しましょう。
お使いのパソコンがデスクトップパソコンなのかノートパソコンなのかによっても大きく変わってしまいますが、溜まっているホコリを除去する簡単な方法をご紹介しようと思います!
●パソコン内部の簡易クリーニング作業
作業1
電源ケーブルや周辺機器を取り外しましょう!
クリーニング中にパソコンの電源が間違って入ってしまうと危険であり、ショートによる本体の故障リスクが高くなります。
また、USB接続の機器やインターネットに接続するためのLANケーブルも外しておいてください。
ノートパソコンの場合はバッテリーがついていて、電源ケーブルが接続されていなくても通電してしまいますので、パソコンの背面にあるバッテリーも取り外しておきます。
作業2
パソコンの内部を見るためにカバーを外しましょう!
デスクトップパソコンの場合は横のカバーが外れるタイプが多いので背面のネジを外して、カバーをスライドさせる事によって外します。
ノートパソコンの場合は機種によって大きく異なりますが、裏面の大きなパネルを取り外すと冷却装置が見えることが多いです。

カバーを取り外す際は、外したネジがなくならないように分かりやすいところに置いておくことをおすすめします。

作業3
エアダスターなどのスプレーを使って清掃しましょう!
パソコン内部に溜まっているホコリを取り除く際に「エアダスター」など空気が噴出されるスプレーがあると大変便利です。
強力な噴射によって内部に溜まってしまったホコリを一掃することができます!
特にホコリがたまりやすいファン周りを中心に綺麗になるまでクリーニングを行います。
ファンがついている冷却装置としましてはCPUクーラー、グラフィックボード、ケースファンなどが挙げられます。
CPUクーラーとはパソコンの処理作業を行なっているCPUと呼ばれる部品の熱を逃がすために取り付けられていて、CPUの種類によって大きさや形状が異なります。
ファンの回転数は可変式になっているものが多く、CPUの温度が上昇するとファンの回転数が上がり、低下すると回転数が下がるような仕組みになっています。
ここにホコリが溜まっているとファンの音が耳障りになったり、動作が重くなってしまったりします・・・。
グラフィックボードとはパソコンの画面映し出すための機器で、CPUとは異なりGPUと呼ばれる主にグラフィックの処理を行うものがついています。
GPUもCPU同様に熱を持ちやすいのでファンがついているものが多く、ホコリが溜まりやすくなっています。
ケースファンは主にデスクトップパソコンに搭載されていることが多く、ケース内に熱が篭らないようにするために外部に熱を放出したり、外部の空気を内部に取り込んで空気の循環が良くなるようにするための装置です。
こちらはファンの回転数が固定のものが多いです
ケースファンとケースの間も汚れやすくなっているので忘れずにクリーニングを行いましょう!
パソコン内部のクリーニング作業を行うに当たっての注意点としましては、掃除機などを使わないことです。
掃除機は周りにホコリが飛ぶこともなく大変便利な清掃道具なのですが、静電気が発生するため、パソコンに悪影響を与える可能性があります。
パソコンは静電気が帯電してしまうと電源が入らなくなってしまったり、基盤をショートさせてしまう可能性があるので注意しなければなりません!
掃除機と同様にティッシュなども静電気を帯びやすいものなのでパソコン内部での使用は控えて頂いたほうが良いかと思います。
また、内部は精密な機器がたくさんあるので衝撃などを与えないように注意しながらクリーニングを行うように心がけましょう。
クリーニングが終了したら、パソコンのカバーを元通りに戻して正常に動くかどうかを確認します。
内部の機器に触れていなければ特に問題なく動くかと思いますので、あとは配線を元通りにすればパソコン内部のクリーニング作業は終了です!
ホコリが詰まっていることによってファンの音がうるさくなっている場合だと、このクリーニングを行う事によって改善することが多いです。
パソコンの種類や機種によっても分解方法は異なるため、場合によっては分解が難しい場合があります・・・。
基本的に部品が入るスペースが大きいデスクトップパソコンなどはカバーを外すだけで内部がほとんど見える状態になることが多いので、クリーニングを行う際はノートパソコンよりは難易度は低いかもしれません!
ノートパソコンでも裏面のカバーを外すだけでCPUクーラーなどが見える機種が増えているので、分解の難易度は機種に依存してしまいます。
カバーを外す程度であればどなたでもできるかと思いますが、裏面を見てみてカバーを外すだけでは難しいような機種であればご自身での分解はせずに業者などに依頼するというのもひとつの手です。
パソコンの部品自体が故障又は弱っているファンが高回転するような音ではなく、上記でご紹介した方法でも解決できない場合、当該ファンの部品交換が必要となります。
●[T13]デジカメで撮った写真を取り込みたいんだけど、操作のしかたを教えてください
●Windows 7 にデジカメの写真を取り込みたい
デジカメは、内部にセットされたメモリーカードに撮った写真データを保存されます。
デジカメ使用されるメモリーカードはほとんどがSDカードが採用されています。
それでは、パソコンへデジカメで撮った写真を取り込む手法について進め方をご説明いたします。
Windows 7でデジタルカメラの写真をパソコンに取り込むには、以下の2通りの方法があります。
- メモリーカードをパソコンのメモリースロットに挿入し、カード内の画像を取り込む
- デジタルカメラとパソコンをUSBケーブルで接続し、カメラ内の画像を直接取り込む
-
USBケーブルで接続して画像を取り込む場合、デジタルカメラの機種によって対象のドライバーをパソコンにインストールする必要があります。詳細については、ご使用のデジタルカメラのマニュアル等を確認してください。
-
パソコン本体にメモリースロットが搭載されていない場合は、PCカードスロットにメモリーカード対応PCカードアダプターをセットするか、または市販のカードリーダーを使用してください。
-
一度に多くの写真を取り込むと、パソコンの動作が遅くなる場合があります。
-
取り込みを行う場合は、パソコンを電源アダブターに接続してください。また、操作中はデジタルカメラを操作したり、電源を切ったり、デジタルカメラとパソコンをつなぐケーブルを抜かないよう注意してください。
-
デジタルカメラの種類によっては、操作手順が異なる場合があります。詳細については、ご使用のデジタルカメラのマニュアル等を参照してください。
操作手順
デジタルカメラの写真をパソコンに取り込むには、以下の操作手順を行ってください。
ここでは例として、デジタルカメラのメモリーカードから画像を取り込む方法について案内します。
-
デジタルカメラから画像の入ったメモリーカードを抜き、パソコンのメモリースロットに挿入します。

-
「自動再生」が表示されたら、「画像とビデオの読み込み」をクリックします。
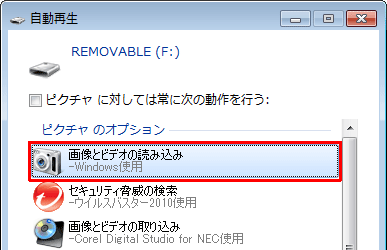
-
「画像とビデオの読み込み」が表示されます。
取り込む画像に一括でタグを付けたい場合は「これらの画像をマーク」ボックスに任意のタグを入力し、「読み込み」をクリックします。不要な場合は、そのまま「読み込み」をクリックします。
※ ここで入力したタグは、読み込み後のファイル名やフォルダー名に反映され、画像の検索や整理に使用できます。
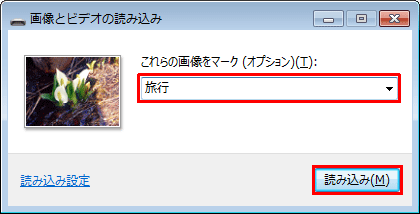
|
[補足1] 「自動再生」が表示されない場合は、「スタート」→「コンピューター」の順にクリックし、「リムーバブル記憶域があるデバイス」欄から該当するアイコンを右クリックして「自動再生を開く」をクリックします。 [補足2] 「読み込み設定」をクリックすると、「読み込み設定」が表示され、画像の読み込み先やファイル名などの画像読み込み時の詳細な設定を行うことができます。 |
-
下図のような画面が表示され、画像の読み込みが開始されたら、しばらく待ちます。
※ 「読み込み後に消去」にチェックを入れると、画像をデジタルカメラから読み込み完了後、画像ファイルが自動的に削除されます。

以上で操作完了です。
新しく開かれたウィンドウ内に取り込んだ画像が表示されていることを確認してください。
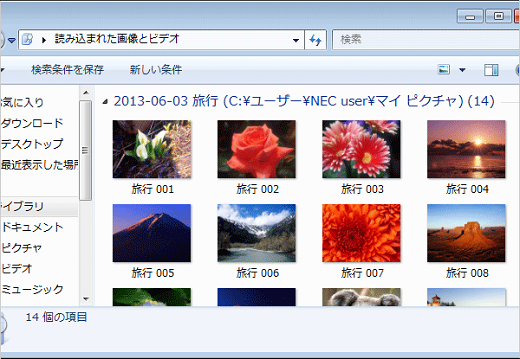
パソコン起動や終了時
●[U00]パソコンを起動するたびに、ディスクをチェックする画面が表示されますダーティ・ビットによるファイル・システム・チェック
Windows NT以降で採用されているNTFSファイル・システムは、突然の電源断などによるシステム障害においても、ファイル・システムが破綻しにくくなるように設計されている。そのため、DOSやWindows 9Xのころに比べると、ファイル・システムに対してchkdskコマンドを実行して、ファイル・システムの一貫性を調べたり、破損した部分を修復したりする必要性は少なくなっている。だがそれでも、NTFSといえども完全に耐障害性が確保されているわけでないので(あくまでも、FATなどよりははるかに障害に強い、という程度である)、ときどきはchkdskなどを適用して、ファイル・システムが壊れていないかなどを調査する必要がある。
といっても、システム起動時や一定期間ごとに毎回chkdskを実行するとなると、非常に時間がかかるし、システムに対する負荷も問題になるだろう。そこでWindows NT以降のOSでは、「必要のある場合にのみ、システム起動時にchkdskを実行する」というふうになっている。具体的にいうと、「ファイル・システムのダーティ・ビット」がセットされていると、「システム起動時にそのボリュームに対してchkdskを実行する」のである。「ダーティ・ビット」とは、各ボリュームごとに備えられている特別なステータス・ビットであり、OSの起動時(正確には、ボリュームのマウント時)にセットされ、OSの終了時にクリアされる。もしシステムが突然の障害や電源断、リセットなどにより、稼働途中で強制的に終了、再起動したりすると、ダーティ・ビットはセットされたままになる。
この状態でシステムを起動すると、ダーティ・ビットがセットされたままなので、システムに異常が発生したことが分かる(正常終了していれば必ずクリアされているはずだから)。するとOSはchkdskを実行し、ファイル・システムの整合性、一貫性を検査する。
だがこの自動的なファイル・システムの検査は、場合によってはスキップさせたいことがある。エラーが発生しているのでディスクを取り換えるつもりだとか(壊れかけたディスクを無理に修復すると、ダメージが大きくなる可能性がある)、巨大なディスクなのでchkdskにかかる時間をスキップしたい、バグなどにより毎回chkdskが起動されるのでスキップしたい、などである。
自動的なチェックをスキップするには、chkntfs.exeというコマンドが利用できる。
●起動時に chkdsk を実行させないようにするためには、以下のコマンドを実行して下さい。
- [スタート]-[プログラム]-[アクセサリ] から、「コマンドプロンプト」を起動します。
- 次のコマンドを実行します。
chkntfs /X ドライブレター:
ドライブレター はディスクのチェックを実行させない(ドライブ)を識別するために各機器に割り当てられるアルファベット。
chkdsk コマンドでスケジュールした場合や、Windows が異常終了した場合など起動時にチェックディスク (chkdsk) が実行されることがありますが、チェック終了後に起動画面に切り替わってしまうため、チェックの内容を確認することができません。
起動時の chkdsk のログは、アプリケーションイベントに記録されているので、次の手順で確認できます。
- 「マイコンピュータ」を右クリックして [管理] をクリックします。
XPの場合 は、「スタート」から [マイコンピュータ] を右クリックして [管理] をクリックします。 - [システムツール]\[イベントビューア]\[アプリケーション] を展開します。
- 右側から、ソースが Winlogon のイベントを開きます。
これでchkdskのログ内容を確認できます。
●[U01]Windowsが起動するとセキュリティーソフトのような画面が表示され多数のセキュリティ警告メッセージが表示される
◆はじめに
「偽セキュリティソフトに感染しました。」という旨のご相談・お問い合わせが多数寄せられております。ここでは、
 「偽セキュリティソフト」というマルウェアについて
「偽セキュリティソフト」というマルウェアについて
 「偽セキュリティソフト」に感染しないための対策について
「偽セキュリティソフト」に感染しないための対策について
 ESET製品プログラムの対応状況
ESET製品プログラムの対応状況
 「偽セキュリティソフト」に感染した場合の対応方法
「偽セキュリティソフト」に感染した場合の対応方法
などについてご紹介いたします。
◆「偽セキュリティソフト」というマルウェアについて
「偽セキュリティソフト」とは、セキュリティソフトであることを偽ってユーザーから金銭などを騙し取る、悪意のあるソフトウェアです。
「偽セキュリティソフト」に感染すると、「このコンピューターはウイルスに感染しています。復旧するためには有償版の購入が必要です。」など、偽の警告画面が表示されます。これによってユーザーの恐怖を煽り、感染から復旧するために有償版を購入するよう迫ります。さらに、有償版を購入する際にクレジットカード情報などを盗むこともあります。
「偽セキュリティソフト」の中には、偽の警告だけではなく、実際にWebブラウザーが起動できなくなるなどの障害を併発させるものもあります。これは、ユーザーのコンピューターが以前からウイルスに感染していた訳ではなく、「偽セキュリティソフト」が、ユーザーに有償版を購入させるために、故意に不正な動作を実行したのです。
(補足)
「偽セキュリティソフト」はRogueware(ローグウェア)やScareware(スケアウェア)と呼ばれることもあります。ユーザーに対し「偽装(ローグ)」した「恐怖(スケア)」を与えるという意味があります。
◆「偽セキュリティソフト」に感染しないための対策について
「偽セキュリティソフト」に感染しないために、下記の対策を実施してください。
- ① ESET製品プログラムのウイルス定義データベースを最新にアップデートする
ESET製品では、次々と発生する「偽セキュリティソフト」に対して逐次対応しております。
最新の脅威に対応できるよう、ウイルス定義データベースを最新にアップデートしてください。 - ② OSのアップデートを行い、セキュリティパッチを適用する
「偽セキュリティソフト」を始めとするマルウェアの多くは、OSなどに含まれる「脆弱性」を利用してコンピューターに感染します。「Windows Update」などのOSのアップデートを行い、脆弱性を解消してください。 - ③ ソフトウェアのアップデートを行い、セキュリティパッチを適用する
「偽セキュリティソフト」などのマルウェアが狙う「脆弱性」は、Java、Flash Player、Adobe Readerなどのソフトウェアにも含まれています。各種ソフトウェアのアップデートを行い、脆弱性を解消してください。 - ④ 「偽セキュリティソフト」という脅威が存在することを知る
「知らない人」よりも「知っている人」の方が「偽セキュリティソフト」に感染するリスクは低いと考えられます。「偽セキュリティソフト」などの脅威に触れてしまう前に「疑う」ことができるからです。
弊社を始め、各企業・団体からセキュリティに関する情報が発信されています。このような情報に目を向け、「あらかじめ脅威を知っておく」ことも重要です。
◆ESET製品プログラムの対応状況
2013年9月時点のESET製品プログラムにおける主な「偽セキュリティソフト」への対応状況をご案内いたします。なお、表中の「ESET製品プログラムの検出名」は一例です。偽セキュリティソフト名が同じでも、検出名が異なる場合があります。ご了承ください。
| 主な偽セキュリティソフト | ESET製品プログラムの検出名 |
| Advanced System Protector | MSIL/Adware.AdvancedSystemProtector |
| Trojan Fixer | VBS/TrojanDownloader.FakeAlert.A または BAT/TrojanDownloader.FakeAlert.A |
| Advanced System Protection | Win32/Adware.SystemSecurity.AL |
| RegClean Pro | Win32/Systweakの亜種 |
| System Care Antivirus | Win32/Kryptikの亜種 または Win32/Adware.SystemSecurity.AL |
| Disk Antivirus Professional | Win32/Kryptik.ATUCの亜種 |
| System Repair | Win32/VB.NVMの亜種 |
| System Progressive Protection | Win32/Kryptik.ANWWの亜種 |
| Live Security Platinum | Win32/Kryptik.ANSUの亜種 |
| Smart Fortress | Win32/Kriptikの亜種 または Win32/Adware.SystemSecurity.AL |
| AVASoft Professional Antivirus | Win32/Kriptikの亜種 または Win32/Adware.SystemSecurity.AL |
| Security Shield | Win32/Adware.SecurityShield |
| XP Antivirus Pro 2013 | Win32/Kriptikの亜種 または Win32/Adware.SystemSecurity.AL |
| Memory Fixer | Win32/Kriptikの亜種 または Win32/Adware.SystemSecurity.AL |
| Advanced PC Shield 2012 | Win32/Kryptik.TIJの亜種 |
| Antivirus Security Pro | Win32/Kryptik.BJHXの亜種 または Win32/AdWare.SystemSecurity.AQ |
| SpeedUpMyPC | Win32/Adware.SpeedingUpMyPC |
◆「偽セキュリティソフト」に感染した場合の対応方法
万が一「偽セキュリティソフト」に感染してしまった場合、「駆除ツール」(ESET Rogue Application Remover)をお試しください。ESET Rogue Application Removerは、32bit版と64bit版に分かれています。ご利用の環境に合わせてダウンロードしてください。
駆除ツールはこちらからダウンロード
- ※ 「駆除ツール」を利用しても駆除できない場合、コンピューターの初期化(リカバリー)などが必要になる場合があります。あらかじめご了承ください。
●[U02]アダルト系サイトの架空料金請求画面のポップアップが消しても出てくる
いきなりアダルトサイトの請求画面がポップアップ!
請求画面ウインドウの閉じるボタンを押しても、暫くすると、また表示されてしまう・・・
入会した覚えなんて無いのに・・・どうしたら消せるの?・・・(泣
こんな現象が起きたら、それは「ワンクリック詐欺」。
(最近では「4クリック詐欺」とも呼ばれています。)
そんな時には「ワンクリックウェア駆除ツール」を。
詐欺の請求画面を消すお手伝いをする、簡単操作なツールです。
ワンクリックウェア駆除ツール
駆除方法をここに説明するより、お勧めのツールが有りますのでご紹介いたします。
ワンクリックウェア駆除ツールはソフト工房「空の刃」さんの作。
http://fos.sitemix.jp/blog/studio/oneclick
もちろんベクターサイトでもダウンロードできます。
http://www.vector.co.jp/soft/winnt/util/se485314.html
Vectorのコメントでもほとんどの方がおすすめの☆5つになっています。
なるほど、見ると毎年人気投票で上位にランクインされています。
受賞歴は35回。
納得のソフトです。
ワンクリックウェア(請求画面)の駆除が完了したら、次回からはPCを起動しても、あの鬱陶しい請求画面は出て来ません。
なお、この手の請求画面は全て詐欺ですので、支払いの必要はありません。
(誰が見ても有料会員登録手続きである事が明らかな状態で、「有料会員登録を行う」等のボタンを押して、自らの意思で有料会員登録を行った場合は、その限りではありませんが。)
この手の詐欺の大多数が、年齢確認と称して20歳以上である事に同意するようにしか見えない画面で、同意ボタンを押させてワンクリックウェアのダウンロードを行わせています。
その場合、利用者は年齢確認を行ったのであって、有料会員登録に同意した訳ではありませんので、錯誤による契約となり有料会員登録(契約)自体が無効です。
(民法第九十五条(錯誤)および電子消費者契約及び電子承諾通知に関する民法の特例に関する法律)
また利用者が未成年者の場合は、そもそも契約自体が成り立ちません。
(【相談FAQ-基礎知識】[未成年者契約])
もし、既にお金を振り込んでしまった、とか、請求画面は消えたけど心配だ、と言うような場合は、詐欺被害の無料相談を行っている所がありますから、相談してみると良いかもしれません。
相談するだけなら無料ですし、専門家の方から話を聞くことで安心出来るのなら、それに越した事はありませんので。
●[U03]CD/DVDから起動したい
CDから起動する方法について
このページでは、ブータブル(起動可能)になっている製品CDや、作成したブータブルCD/DVD/BDで
起動する手順を説明しています。(説明文では「CD」で統一表記しています)
CDから起動する方法は大きく分けて下記のようなものになります。
- BIOS設定で、ドライブの起動順位を変える必要がある場合
- 起動時に特定のキーを押すと、CDから起動できる場合
CDを挿入したら、再起動やリセットをして、次回起動のときにCDから起動するようにします。
おおまかな流れは下記の通りです。
- CDをコンピューターのCDドライブに入れて、閉じる。
- コンピューターを再起動する。
- 次に起動してくるとき、CDから起動するための指定のキーを押す、といった操作をしてCDから
コンピューターを起動する。
メーカー製コンピューターでは、起動ドライブを一時的に変更するためのキーが割り当てられていることがあります。
この場合は、電源を入れて、メーカーロゴが表示されている時に指定のキーを押します。
主なメーカーの例(すべての型番でこのキーとは限りません)
| DELL | : | [F12] |
| NEC | : | [F12] |
| SONY | : | [F11] |
| FUJITSU | : | [F12]または[F11] |
| TOSHIBA | : | [F2]または[F12] |
| Panasonic | : | [F2]でセットアップ画面、起動メニューでCD/DVDをトップに |
| HP | : | [F9] |
※モデルによって上記とは異なる場合があります。詳しくはパソコンに付属のユーザーズマニュアルを参照されるか、パソコンメーカーまでご確認ください。
電源を入れてから、キーを押すタイミングが遅れると、ハードディスクから起動してしまいます。
電源を入れたらすぐに、指定されたキーをポンポンと叩いているとうまく設定画面に入れることがあるようです。
CDから起動する方法や、BIOS設定は、コンピューターメーカーによって異なります。
以上もちましても操作方法がわからない、起動できない場合は、メーカーのサポート情報を参照されるか、直接メーカー様まで「CDから起動する方法」「CDブートの方法」とのことでお問い合わせください。
●[U04]Windows ユーザー ログイン パスワード 忘れた・変更・設定・解除
パスワードを忘れてしまうという経験は誰もが一度は通る道ではないかと思う。
パスワードを忘れてしまい、Windowsにサインインできなくなってしまった場合、Microsoftアカウントであればアカウント作成時パスワード復旧のための手段が準備されているが、ローカルアカウントの場合頼れるのは自分しかいない。
幸か不幸か、Windows 8でも従来のWindows同様パスワードを忘れてしまってもなんとかできる方法が存在する。逆を返せば、誰でも自分のPCにアクセスできる手段があると言うことでもある。便利さとセキュリティの強固さはいつも反比例するのが悩ましいところである。
さて、パスワードを忘れてしまった場合にパスワードをリセットする方法は色々あり、有償のリセットツールも存在するが、今回はWindows 8のセットアップメディアを使った方法を紹介する。本手法はVista時代から存在しWindows 8でもなぜか残ったままになっている脆弱性とも言える穴を突く方法である。
BIOSもしくはUEFIをDVDから起動する様設定し、Windowsのセットアップメディアから起動する。
セットアップ画面が表示されたら、「Shift + F10」キーを押し、コンソール画面を呼び出す。
パスワードを忘れてしまったWindowsがインストールされているディスクを探す(適当にc:やd:など移動してみるか、diskpartを使って調べる)。
windows\system32の下にUtilman.exeというファイルがあるので、Utilman.exe.bkに名前を変更し、cmd.exeをUtilman.exeの名前にコピーする。
c:ドライブに対象のWindowsがある場合、
c: cd \windows\system32 ren Utilman.exe Utilman.exe.bk copy cmd.exe Utilman.exe
これで下準備は完了だ。メディアを取り出しPCを再起動する。
サインイン画面が表示されたら、左下のアイコンをクリックする。すると、管理者権限を持ったコンソールが立ち上がる。
通常Utilman.exeが起動するが、cmd.exeに置き換えているためこの様な動作となる。
管理者権限を持ったコンソールなので、なんでもやり放題である。netコマンドを使い、ユーザー一覧を確認する。
net user
パスワードを変更したいユーザーを確認し、
net user <ユーザー名> <新しいパスワード>
を実行する。これだけで指定ユーザー名のパスワードが新しいパスワードに書き換わる。後は新しいパスワードを使ってサインインすればよい。
もしアカウントがMicrosoftアカウントの場合このコマンドではパスワード変更できないが、とりあえず別の管理者アカウントを立ち上げサインインする事は出来る。通常隠れているが、Windows 8でもAdministratorアカウントが存在する。これを有効にする。
net user Administrator /active:yes
ついでにパスワードも設定しておく
net user Administrator <新しいパスワード>
一回PCを再起動する。再起動後、ユーザー名の左側に矢印が表示されるので、クリックする。
ユーザーとしてAdministratorが表示されるので、先ほど設定したパスワードでサインインする。
後はMicrosoftのホームページに行くなどして通常ユーザーのパスワードを復旧させる。
サインインできるようになったら、元に戻しておこう。
net user Administrator /active:no
でAdministratorアカウントが再度非表示となる。
Windowsのセットアップメディアを使い、再度ファイルを戻しておく。
c: cd \windows\system32 del Utilman.exe ren Utilman.exe.bk Utilman.exe
通常のコンソールではアクセス権限からファイルを戻す事ができない。takeownコマンドでファイルの権限を変更する事で操作できるようになるが、ここでは説明を割愛させていただく。
くれぐれも本手法を悪用しないようにして頂きたい。
●[U06]「シャットダウンしています...」が表示されたままでシャットダウンしない
パソコンのハードディスクにとって良くありませんが、取りあえず”電源スイッチを長押し、強制電源断をする。”
強制電源断をする前にパソコンが動作していないか確認する
パソコンが動作している場合は、アクセスランプが点灯または点滅しています。
アクセスランプが点灯または点滅している場合は、強制的にパソコンを終了せずに、自動で終了するのを待ちます。
[補足]
|
●強制終了の後に以下を実施します。
- コンピュータ電源落とした状態でバッテリーを外す。
※ノートの場合は、ACアダプターの電源コードとバッテリーを外す。
デスクトップの場合は、電源コードを外す。 - 電源ボタンを30秒くらい長押し
- そうすると静電気が抜けるのでシャットダウンできるようになる
●それでも、シャットダウン出来ない場合
[セーフモードで正常にシャットダウンできるかを確認します。]
セーフモードで起動して、[スタート]メニューからもう一度シャットダウンできるかをお試しください。
セーフモードでシャットダウンできる場合は、常駐しているプログラムが影響している可能性があります。
インストールしたソフトウェアが常駐している場合は、常駐を終了してシャットダウンできるかをご確認ください。
●セーフモードでもシャットダウン出来ない場合
[ディスクのエラーチェック(スキャンディスク)を行います。]
スキャンディスク操作方法
-
[スタート]ボタンをクリックし、[コンピューター]をクリックします。
-
[コンピューター]画面が表示されるので、スキャンディスクを行うドライブを右クリックし、[プロパティ]をクリックします。
![[コンピューター]画面](images/scandisk1.jpg)
-
[(任意のドライブ名) のプロパティ]画面が表示されるので、[ツール]タブをクリックし、[エラー チェック]内の[チェックする]ボタンをクリックします。
![[プロパティ]画面](images/scandisk2.jpg)
-
[ディスクのチェック - (任意のドライブ名)]画面が表示されるので、[ファイル システム エラーを自動的に修復する]にチェックをつけ、[開始]ボタンをクリックします。
必要に応じて、[不良セクターをスキャンし、回復する]にもチェックをつけてください。
![[ディスクのチェック - (任意のドライブ名)]画面](images/scandisk3.jpg)
以上で操作は完了です。
ディスクのエラーチェックが完了したら、改めて正常にシャットダウンができるかを確認します。
●それでも、シャットダウン出来ない場合
- シャットダウン出来なくなった、直前にインストールしたソフトがあった場合は、アンインストールを実施する。
- 「ディスクのクリーンアップ」を実行する。
ハード ディスク上の不必要なファイル数を減らし、空き領域を増やしてコンピューターの実行速度を上げるには、ディスク クリーンアップを使用します。一時ファイルが削除されてごみ箱が空になり、必要なくなった各種のシステム ファイルとその他のアイテムが削除されます。
次の手順では、ユーザー アカウントに関連付けられているファイルをクリーンアップします。ディスク クリーンアップを使用して、コンピューターのすべてのファイルをクリーンアップすることもできます。
- [ディスク クリーンアップ] を開くには、[スタート] ボタン
 をクリックします。検索ボックスに「ディスク クリーンアップ」と入力し、結果の一覧の [ディスク クリーンアップ] をクリックします。
をクリックします。検索ボックスに「ディスク クリーンアップ」と入力し、結果の一覧の [ディスク クリーンアップ] をクリックします。 - [ドライブ] の一覧で、クリーンアップするハード ディスク ドライブをクリックし、[OK] をクリックします。
- [ディスク クリーンアップ] ダイアログ ボックスの [ディスク クリーンアップ] タブで、削除するファイルの種類のチェック ボックスをオンにして、[OK] をクリックします。
- メッセージが表示されたら、[ファイルの削除] をクリックします。
●コンピュータのすべてのファイルをクリーンアップするには
- [ディスク クリーンアップ] を開くには、[スタート] ボタン
 をクリックします。検索ボックスに「ディスク クリーンアップ」と入力し、結果の一覧の [ディスク クリーンアップ] をクリックします。
をクリックします。検索ボックスに「ディスク クリーンアップ」と入力し、結果の一覧の [ディスク クリーンアップ] をクリックします。 - [ドライブ] の一覧で、クリーンアップするハード ディスク ドライブをクリックし、[OK] をクリックします。
- [ディスク クリーンアップ] ダイアログ ボックスで、[システム ファイルのクリーン アップ] をクリックします。 管理者のアクセス許可が必要です 管理者のパスワードまたは確認を求められた場合は、パスワードを入力するか、確認情報を提供します。
- [ディスク クリーンアップ: ドライブの選択] ダイアログ ボックスで、クリーンアップするハード ディスク ドライブを選択し、[OK] をクリックします。
- [ディスク クリーンアップ] ダイアログ ボックスの [ディスク クリーンアップ] タブで、削除するファイルの種類のチェック ボックスをオンにして、[OK] をクリックします。
- メッセージが表示されたら、[ファイルの削除] をクリックします。
[その他のオプション] タブは、コンピューター上のすべてのユーザーのファイルをクリーンアップすることを選択した場合に使用できます。このタブでは、次の 2 つの追加の方法を使用してさらに多くのディスク スペースを解放できます。
- [プログラムと機能]: コントロール パネルの [プログラムと機能] を開きます。ここでは、使用しなくなったプログラムをアンインストールできます。[プログラムと機能] の [サイズ] 列には、各プログラムが使用しているディスク領域の量が表示されます。
- [システムの復元とシャドウ コピー]: ディスク上の最新の復元ポイントを除くすべての復元ポイントを削除できますが、削除しないようにして下さい。。
システムの復元では、復元ポイントを使用してシステム ファイルを以前の時点の状態に戻します。コンピューターが正常に動作している場合は、以前の復元ポイントを削除することでディスク スペースを節約できます。
一部のエディションの Windows 7 では、復元ポイントに、以前のバージョンのファイル (シャドウ コピー) および Windows Complete PC バックアップで作成したバックアップ イメージを含めることができます。これらのファイルやイメージも削除されます。
ディスクのクリーンアップが完了したら、改めて正常にシャットダウンができるかを確認します。
●それでも、シャットダウン出来ない場合
[デフラグを実行する]
デフラグの操作方法
-
[スタート]ボタンをクリックし、[コントロール パネル]をクリックします。
-
[コントロール パネル]画面が表示されるので、[システムとセキュリティ]をクリックします。
-
[システムとセキュリティ]画面が表示されるので、[ハード ドライブの最適化]をクリックします。
![[システムとセキュリティ]画面](images/defrag2.gif)
-
[ディスク デフラグ ツール]画面が表示されるので、デフラグを実行したいディスクをクリックして選択し、[ディスクの最適化]ボタンをクリックします。
※最適化が必要かどうかは、[ディスクの分析]ボタンをクリックし、[最後の実行]項目に表示されたされた割合を確認します。
![[ディスク デフラグ ツール]画面](images/defrag3.gif)
-
[最後の実行]欄に[実行中]と表示され、最適化が開始します。
※最適化は状況により、数分から数時間程度かかります。
![[ディスク デフラグ ツール]画面](images/defrag4.gif)
-
最適化が完了すると、[最後の実行]欄の日時が更新されます。
![[ディスク デフラグ ツール]画面](images/defrag5.gif)
以上で操作は完了です。
デフラグが完了したら、改めて正常にシャットダウンができるかを確認します。
●それでも、シャットダウン出来ない場合
[システムの復元を行います。]
システムの復元を行い、以前のWindowsが正常に動作「シャットダウン出来ていた日付けを選択」していた状態に戻してシャットダウンできるかを確認します。
●[U07]BIOSパスワードの解除
最近のメーカ製のものはBIOSパスワードの解除が出来ないようになってます。
CMOSリセットとか電源を抜くとかでは無理で、また、メモリーを書き換えるのもNGです。
また連続してXX回間違えるとロックがかかってしまい二度と起動しません。だから、総アタック方式もNGです。
BIOSパスワードロックのジャンクノートパソコン
ジャンクノートパソコンの中には、BIOSパスワードが掛けられたものを割合によく見かけます。
使用者がパスワードを掛けたものの、そのパスワードを忘れてしまいどうにもこうにもできなくて、ジャンクになったのか、それとも、企業で使われていたノートパソコンを処分する際に情報漏れを防ぐ為にパスワードを掛けたままのものが流通してジャンクとして売られているのか、そこらへんの詳しい事情が分かりませんが、こうしたBIOSパスワードの掛かったジャンクノートパソコンを手にされた方は、結構いらっしゃるのではないでしょうか。
BIOSパスワードと一括りして言っていますが、呼び方も様々で起動パスワードと言ってみたり、スーパーバイザーパスワードと言ったりしているようです。
パスワードと聞いて、技術のあるなしに関わらず、それを解いてみたいと思うのは管理者だけではないと思います。
ちょっと前のノートパソコンだと、バックアップバッテリーを外す事によって解除できたり、基板上のある場所を短絡させることによって解除できたりしたようですが、最近の物は、そう簡単に解除できないような仕組みになっているようです。
BIOSパスワードは、一応情報の漏洩を防ぐ為のものですが、実際には本体が起動しなくても、ハードディスクをとりだして、それを別のパソコンにつなげば内容を知ることができるので、さほど重要ではないように思います。本当にやるのなら、起動パスワードではなく、ハードディスクパスワードを設定する方が、まだましのような気もします。
話はずれましたが、ジャンクノートパソコンを買ってきて、そのパソコンのBIOSパスワードが、ジャンクの復活作業の壁となってしまうので、、BIOSパスワードの解除が必要となる(その方法が知りたい)となるわけです。
まして、こういうコンテンツを作ったからには、私がその方法を皆さんに伝授するのではないかと言う期待を持たれた方には悪いのですが、管理者はBIOSパスワードの掛かったジャンクノートパソコンを手にしたことはありますが、解除の作業は全くしたことがないし、その前に技術的素養も持ち合わせていませんので、伝授することができません。
パソコン関係のお尋ね掲示板みたいなところで、解除方法を聞いても誰も相手にしてくれません。海外のそうした掲示板でも同じような傾向です。
ある海外の掲示板では、「それは、盗んだものじゃないですか?もしそうでないとしたら、まず前の所有者に聞いてみてください。それでもだめならメーカーに問い合わせしてみてください」というような回答がなされていました。
もし、解除の方法を知っていたとしても、セキュリティに関わることなので、みなさん「君子危うきに近寄らず」ということで、ちょっと曖昧な言い回しになったり、肝心なところは教えてくれないという傾向です。
結論はBIOSパスワードの掛かったジャンクノートパソコンは、解除を考えるより、マザーボード(システムボード)を丸ごと、取り替えるという方法が一番手っ取り早いような気がします。
■ハードディスク・パスワード
機種によっては、内蔵されているハードディスクにもパスワードを設定できる場合がある。BIOSパスワードはPCからハードディスクを外してしまえば意味をなさないが、ハードディスク・パスワードでは、ハードディスクそのものにロックをかけるので、ディスクを取り出して別のコンピュータに接続してもデータを読み出すことはできない。より強力なセキュリティ対策である。
ただしハードディスク・パスワードをうっかり忘れてしまうと、絶対に復旧できないので注意が必要である。ハードディスク・パスワードはメーカーへ送っても解除は出来ません。ハードディスク交換となります。設定には慎重に臨む必要がある。
現在のメーカーによる対応は、BIOS / ハードディスクのパスワードを忘れてパソコンが起動できない場合、ほとんどの機種は修理が必要です。
・BIOSパスワード対応は(マザーボード交換修理)
・ハードディスクパスワード対応は(ハードディスク交換修理)
修理の場合、保証期間にかかわらず有償対応となります。

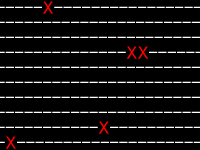 不良セクタとは、ハードディスク記録面の磁力が劣化して、データの読み込みも書き込みも不能になる故障です。ただしハードディスク全域の話ではなく、部分的な故障です。使っていて何も問題がなければ正常です?! なお、セクタとは 1 回で読み書きできる単位であり、とてもミクロな故障です。
不良セクタとは、ハードディスク記録面の磁力が劣化して、データの読み込みも書き込みも不能になる故障です。ただしハードディスク全域の話ではなく、部分的な故障です。使っていて何も問題がなければ正常です?! なお、セクタとは 1 回で読み書きできる単位であり、とてもミクロな故障です。